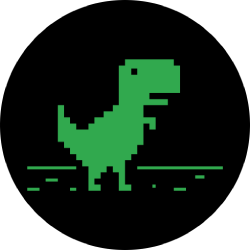چگونه فایل ها و عکس ها را در گوشی خود مخفی کنیم
این داستان به روز شده است. در ابتدا در 26 مارس 2020 منتشر شد.
همه چیز در تلفن هوشمند شما باید پشت صفحه قفل محافظت شود - فقط از طریق اثر انگشت، پین یا تشخیص چهره قابل دسترسی است - اما مواقعی وجود دارد که افراد دیگر به دستگاه شما دسترسی خواهند داشت.
شاید پدربزرگ و مادربزرگ شما بخواهند تصاویر بچه ها را ببینند، برادرزاده شما بخواهد بازی کند یا شریک زندگی شما برای بررسی پیش بینی آب و هوا باید تلفن شما را قرض بگیرد. به هر دلیلی، لازم نیست بخواهید همه فایلها، عکسها و ویدیوهایتان در دسترس باشند تا شخص دیگری با آن برخورد کند.
در اینجا دو گزینه وجود دارد: از ابزارهایی برای مخفی کردن فایلهای موجود به عنوان بخشی از Google Photos یا Apple Photos استفاده کنید، یا برنامهای را دریافت کنید که بهطور خاص برای قرار دادن فایلها در خارج از لایه امنیتی دیگری، مانند پین یا رمز عبور طراحی شده است.
Apple Photos و Google Photos
برنامه Photos که در iOS تعبیه شده است دارای یک ویژگی است که به طور خاص برای مخفی کردن عکس ها و ویدیوها طراحی شده است - آن را با ضربه زدن پیدا کنید عنوان دکمه (پیکانی که از جعبه بیرون می آید) و شماره گیری کنید پنهان شدن. این دکمه در صفحات جداگانه عکس و ویدیو و همچنین هنگام انتخاب چندین فایل از نمای اصلی عکس ظاهر می شود (ضربه بزنید انتخاب کنید برای انجام این).
هنگامی که چیزی پنهان شود، از فید عکس شما ناپدید می شود - مسیر اصلی به عکس ها و ویدیوهای شما. در نمای سالها، ماهها و روزها یا در نتایج جستجو ظاهر نمیشود. با این حال، اگر کسی زمزمه کند، باز هم می تواند با لمس این فایل ها را پیدا کند آلبوم ها و پنهان شده استبنابراین آنها دقیقاً برای همیشه قفل نیستند. برای نمایش عکس یا ویدیو، آن را در آن پیدا کنید پنهان شده است آلبوم، سپس ضربه بزنید عنوان و نمایش دادن.
در همین حال، Google Photos برای اندروید و iOS یک ویژگی پشتیبانگیری دارد که میتوانید از آن برای مخفی کردن عکسها و ویدیوها از برخی از صفحههای برنامه استفاده کنید. از آن استفاده کنید و محتوای بایگانی شده شما در فید عکس اصلی نمایش داده نمیشود، صفحهای که اکثر مردم معمولاً هنگام باز کردن برنامه در آن پیمایش میکنند.
از برگه عکس ها، یک صفحه جداگانه با یک عکس یا ویدیو باز کنید، روی ضربه بزنید منو سپس دکمه (سه نقطه، بالا سمت راست). انتقال به بایگانی یا حذف از دستگاه. برای پنهان کردن گروهی از عکسها و ویدیوها بهطور همزمان، روی اولین مورد طولانی فشار دهید تا علامت زده شود، سپس روی موارد دیگری که میخواهید پشتیبانگیری کنید ضربه بزنید. سپس ضربه بزنید منو را فشار دهید و انتخاب کنید انتقال به بایگانی. از همین فرآیند استفاده کنید، اما انتخاب کنید حذف از دستگاه برای حذف دسته ای

اگر عکسها و ویدیوهای بایگانیشده با یک عبارت جستجو مطابقت داشته باشند یا اگر بروید ظاهر میشوند بایگانی از برنامه Google Photos منو (کتابخانه، در گوشه پایین سمت راست). در صورت نیاز می توان عکس ها و فیلم ها را از حالت فشرده خارج کرد. اگر به آلبومها اختصاص داده شدهاند، اگر آنها را باز کنید نیز نمایش داده میشوند آلبوم ها بخش و به آلبوم مربوطه بروید.
این ترفندها کسی را که مصمم است به تک تک عکسها و ویدیوهای گوشی شما نگاه کند - و میداند کجا آنها را پیدا کند - متوقف نمیکند، اما آنها اولین خط دفاعی خوبی در برابر کسی هستند که به طور معمول به عکسهای شما نگاه میکنند و چیزی پیدا میکنند. نمی خواستی ببینی
برنامه های ذخیره سازی فایل
اگر میخواهید در قفل کردن عکسها، ویدیوها و سایر فایلها به دور از چشم کنجکاو جدی بگیرید، یکی از بسیاری از برنامههای مخصوص ذخیرهسازی فایل را نصب کنید. هنگامی که فایل ها در یکی از این مخازن دیجیتال قرار می گیرند، برای دسترسی به آنها به رمز عبور یا پین مخصوص نیاز دارید.
کسانی از شما که از تلفن سامسونگ استفاده می کنید، قبلاً یک برنامه قفل داخلی دارید: پوشه امن. از جانب تنظیمات، انتخاب کنید صفحه قفل و امنیت، سپس پوشه امن برای ایجاد، خوب، یک پوشه محافظت شده. می توانید با الگو، پین، رمز عبور یا داده های بیومتریک (مانند اثر انگشت) از آن محافظت کنید.
برای انتقال یک عکس به پوشه محافظت شده، آن را در گالری سامسونگ انتخاب کنید، سپس روی ضربه بزنید | بیشتر ▼ منو (سه نقطه) و به یک پوشه محافظت شده بروید. سپس نسخه اصلی را حذف کنید. برای سایر انواع فایل، باز کنید پوشه های من، سپس اسناد. بازدید منوی بیشتر (سه نقطه)، به دنبال آن ویرایش. فایلهایی را که میخواهید جابهجا شوند انتخاب کنید، دوباره روی نقطهها ضربه بزنید و انتخاب کنید به یک پوشه محافظت شده بروید. شما هم می توانید انتخاب کنید اضافه کردن از پوشه محافظت شده و از این طریق فایل ها را انتقال دهید. هیچ کس نمی تواند به این جعبه کلید دیجیتال (که به عنوان یک برنامه جداگانه نشان داده شده است) بدون پین یا هر امنیتی دیگری که شما اعمال کرده اید دسترسی داشته باشد.
بسیاری از برنامه های کاربردی دیگر عملکردهای مشابهی را ارائه می دهند و از فایل های انتخاب شده در برابر چشمان کنجکاو با کد اضافی یا یک لایه امنیتی بیومتریک محافظت می کنند. Safe Lock برای iOS یکی از بهترین گزینهها برای عکسها و ویدیوها در دستگاههای اپل است - این برنامه یکپارچه با برنامه Apple Photos کار میکند و یک گالری عکس جعلی برای پنهان کردن راز شما ایجاد میکند. استفاده از آن رایگان است، اما ماهانه 2 دلار پرداخت میکنید و گزینههای اضافی مانند نمادهای سفارشی و دکمه قفل آلبوم با یک لمس دریافت خواهید کرد.
Keepsafe برای Android و iOS همچنین دارای یک رابط کاربری صیقلی و با کاربری آسان، بهعلاوه کنترلهای پین ساده برای ایمن نگه داشتن عکسها و ویدیوهای شخصی شماست. می توانید از این برنامه به صورت رایگان استفاده کنید، اما اشتراک ماهانه 10 دلار تبلیغات را حذف می کند و ویژگی هایی از جمله گزینه های بازیابی فایل و پین های مختلف برای آلبوم های فردی را باز می کند.

گزینه دیگری که پیشنهاد می کنیم Folder Lock برای اندروید است که به طرز چشمگیری انعطاف پذیر است. میتوانید پین، الگو، رمز عبور یا فایلهای اثر انگشت را قفل کنید، فایلها را داخل یا خارج از برنامه منتقل کنید، و پوشههای سفارشی را در پوشههای موجود ایجاد کنید تا همه فایلهای شخصی خود را سازماندهی کنید. برای حذف تبلیغات و افزودن ویژگی های بیشتر، از جمله پشتیبان گیری ابری، می توانید یک بار هزینه 5 دلاری بپردازید.
اینها سه مورد از بهترین برنامه های ذخیره سازی فایل موجود هستند، اما این به هیچ وجه لیست جامعی نیست. اگر قابلیتی وجود دارد که کاملاً به آن نیاز دارید و هیچ یک از آن به شما کمک نمی کند، در جستجوی اپ استور دستگاه خود درنگ نکنید - فقط قبل از نصب، حتماً توضیحات و بررسی های برنامه را به دقت بخوانید.
همچنین ارزش این را دارد که گزینههایی را که در برنامههایی که قبلاً استفاده میکنید در نظر بگیرید - آنها ممکن است به شما اجازه دهند همه چیزهایی را که برای محرمانه نگه داشتن نیاز دارید قفل کنید. برای مثال، برنامه Apple Notes iOS میتواند از یادداشتهای خاصی محافظت کند: روی ضربه بزنید سه امتیاز در گوشه سمت راست بالا با یک یادداشت باز شده و انتخاب کنید قفل کردن (یا یک یادداشت را در لیست اصلی فشار داده و نگه دارید و انتخاب کنید یادداشت قفل) برای محافظت از آن با رمز عبور و/یا Face یا Touch ID.
[ad_2]