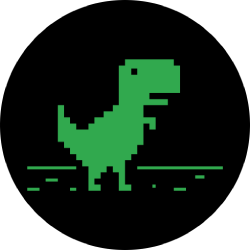نحوه سفارشی سازی صفحه اصلی iOS Safari علوم پرطرفدار
اگر از صفحه برگه جدید سافاری در آیفون خود استفاده می کنید، آن را متوقف کنید. همه چیز می تواند بسیار بهتر باشد. میتوانید پیشنهادات مرورگر را طوری تنظیم کنید که با عادتهایتان مطابقت داشته باشد، و حتی یک تصویر پسزمینه اضافه کنید تا احساس کمی در مورد علاقهمندیها و میانبرهای دیگر داشته باشید.
بله، صفحه اصلی (برای استفاده از نام اپل آن) سودمند است و اکثر ما فقط برای مدت کوتاهی در مسیر خود به مناطق جالب تر وب در آنجا می مانیم، اما استراحتگاه زیبا که نیازهای شما را برآورده می کند بسیار دلپذیرتر است. بیش از یک مغازه با دیوارهای سفید خالی و هفت مغازه نامرتب.
نحوه تغییر تصویر پس زمینه صفحه اصلی
با انتشار iOS 15، اپل به سافاری موبایل قابلیت شخصی سازی ظاهر تب جدید مرورگر را داده است. ممکن است با پیشنمایش سفید استاندارد خوب باشید، اما اگر چیز دیگری حتی کوچکترین شادی را به روز شما اضافه کند، میگوییم این کار را انجام دهید.
در Safari، روی ضربه بزنید دکمه پلاس برای باز کردن صفحه اصلی به پایین بروید و فشار دهید ویرایش برای نمایش تمام گزینه های سفارشی سازی موجود - یک سوئیچ برای مشاهده خواهید کرد تصویر پس زمینه در نهایت مطمئن شوید که فعال است و برای انتخاب یکی از ۹ گرافیک از پیش تعیین شده یا یکی از عکسهایتان از دستگاهتان ضربه بزنید.
اگر به دنبال عکسی از مجموعه شخصی خود هستید، ممکن است لازم باشد چند تصویر را امتحان کنید تا تصویری را بیابید که با هر چیز دیگری در صفحه اصلی کار می کند. چیزی که یا بسیار تاریک یا بسیار روشن است (یا دارای مناطق به وضوح مشخص از هر دو) باید کنتراست خوبی داشته باشد تا اتصالات شما با پس زمینه ادغام نشود. سافاری همچنین فقط از محیط عمودی یا افقی تصویر شما (بسته به جهت گوشی شما) استفاده می کند، بنابراین باید این را در نظر داشته باشید.
نحوه سازماندهی مجدد صفحه اصلی سافاری
اکنون زمان آن است که در مورد سایر گزینه های شخصی سازی پشت سر صحبت کنیم ویرایش دکمه در پایین تب جدید سافاری. مرورگر موبایل اپل ممکن است هفت دسته لینک را نمایش دهد، اما ممکن است همه آنها را مفید ندانید. برای غیرفعال کردن آنها، کافی است سوئیچ کنار سوئیچ هایی را که نمی خواهید ببینید، خاموش کنید. چه سوئیچ روشن یا خاموش باشد، میتوانید با فشار دادن گزینهها را جابهجا کنید سه خط به سمت راست هر کدام و برای مرتب کردن مجدد لیست، انگشت خود را به بالا یا پایین بکشید.
البته اینها گزینه های اصلی هستند، اما برای سفارشی سازی کامل ارزش کمی بیشتر دارد. بیایید به ترتیب به هر دسته نگاه کنیم.
با شما به اشتراک گذاشته شده است
اگر ارتباطات زیادی از افراد در پیامها دریافت میکنید، اینجاست که همه آنها به ترتیب زمانی ظاهر میشوند. ضربه زدن نمایش همه برای نشان دادن ... 24 (حداکثر) ... و کمتر نشان دادن برای نشان دادن ... کمتر از 24 (حداکثر چهار). برای حذف چیزی از این گروه، آن را فشار داده و نگه دارید قطع شدن.
یک ویژگی مفید در اینجا در پشت حباب خاکستری با نام مخاطب پنهان است. روی نام فرستنده ضربه بزنید تا چتی را که در آن پیوند را به اشتراک گذاشته است نشان دهید، و روی هر جایی از فضای سفید اطراف پیش نمایش ضربه بزنید تا مستقیماً به آن مکان در مکالمه بروید. اگر زمینه یک اتصال خاص را فراموش کرده اید، می تواند مفید باشد.
موارد دلخواه
به نظر می رسد از زمان وجود اینترنت، ما این فرصت را داشته ایم که صفحات خاصی را که اغلب به آنها بازمی گردیم، «ترجیح دهیم». در سافاری می توانید با ضربه زدن این کار را انجام دهید نماد اشتراک گذاری (فلش که از مربع به بالا اشاره می کند) و انتخاب کنید افزودن به علاقه مندی ها. گزینه دیگر در اینجا "افزودن نشانک" است، که اگر پوشه هایی را در Favorites ایجاد کرده باشید مفید است (اگر نه، ما به آن خواهیم رسید). در حالی که "افزودن به موارد دلخواه" صفحه را در قسمت دلخواه اصلی رها می کند، باید انتخاب کنید یک نشانک اضافه کنید و مقصد صحیح را برای قرار دادن در یک زیرپوشه انتخاب کنید.
[Related: 5 advanced Safari tips to level up your browsing]
برای ویرایش موارد دلخواه خود، روی ضربه بزنید نماد نشانک (کتاب باز) را در هر بخش باز Safari انتخاب کنید موارد دلخواه. اگر فقط می خواهید خانه را تمیز کنید، هر مورد را تا انتها به سمت چپ بکشید تا فوراً حذف شود. آن را تا نیمه بکشید تا a آشکار شود حذف اگر می خواهید لحظه ای در مورد آن فکر کنید را فشار دهید. برای کنترل های دقیق تر، روی ضربه بزنید ویرایش.
پس از ورود به پنجره ویرایش موارد دلخواه، می توانید ورودی ها را از طریق حذف کنید دکمه قرمز منهای هر کدام دارند، فهرست را با کلیک کردن و کشیدن دوباره مرتب کنید سه خط به هر یک از آنها یا ضربه بزنید فلش به سمت راست اشاره می کند برای ویرایش نام پوشه، URL، یا مکان یک پیوند فردی. همچنین میتوانید برای ویرایش نام، آدرس و مکان آن، پیوندی را در صفحه اصلی به مدت طولانی فشار دهید.
مطبوعات پوشه جدید در پنجره ویرایش و می توانید یک مخزن برای چندین مورد دلخواه ایجاد کنید، اگرچه تنها 9 مورد اول در صفحه اصلی ظاهر می شوند تا زمانی که پوشه را باز کنید. میتوانید آنها را از پنجره ویرایش مجدداً مرتب کنید، اما همچنین میتوانید پوشه را در صفحه اصلی خود باز کنید، هر نماد را فشار داده و نگه دارید، و آن را به فاصله کوتاهی در هر جهت بکشید تا در یک قسمت جداشدنی جمع شود که میتوانید بین دو قسمت دیگر قرار دهید. نمادها
لیست خواندن
وقتی میخواهید چیزی را ذخیره کنید تا بعدا بخوانید، آن را اینجا بگذارید. از هر برگه Safari باز شده، روی ضربه بزنید نماد اشتراک گذاری (فلش مربع رو به بالا) و ضربه بزنید به لیست خواندن اضافه کنید. برای ویرایش این لیست از صفحه اصلی، یک مورد را طولانی فشار دهید و ضربه بزنید حذف برای حذف آن برای انجام کارهای بیشتر، ضربه بزنید نماد نشانک (کتاب باز)، برو به لیست خواندن و انگشت خود را به سمت راست بکشید تا چیزی را به عنوان خوانده شده یا خوانده نشده علامت گذاری کنید و لیست را با انتخاب مرتب کنید نمایش خوانده نشده یا نمایش همه. همچنین می توانید ضربه بزنید ویرایش و مواردی را برای حذف یا ذخیره انتخاب کنید تا به صورت آفلاین در دسترس باشند.
با باز کردن آن، میتوانید خواندن آفلاین را برای همه موارد موجود در فهرست تنظیم کنید تنظیمات برنامه، رفتن به سافاری و سوئیچ را فعال کنید ذخیره خودکار به صورت آفلاین.
گزارش حریم خصوصی
این ابزار کاملاً آموزنده است و تعداد ردیاب هایی را که سافاری در هفت روز گذشته مسدود کرده است را نشان می دهد. روی حباب صفحه اصلی آن ضربه بزنید تا گزارش دقیقتری باز شود که انواع مختلف ردیابها را توضیح میدهد، وبسایتها را در مورد تعداد ردیابهایی که سعی کردهاند برای شما استفاده کنند فهرست میکند، و همچنین رایجترین ردیابها را رتبهبندی میکند.
مکرر بازدید شده است
این دسته برای همه سایت هایی است که اغلب بازدید می کنید، اما ممکن است به عنوان موارد دلخواه تعریف نشود. برای حذف هر یک از این لیست، فشار دهید و نگه دارید تا پیش نمایشی از صفحه منوی گزینه ها باز شود، سپس روی ضربه بزنید حذف.
پیشنهاداتی برای سیری
در اینجا سیری صفحاتی را ارائه می دهد که فکر می کنید دوست دارید آنها را مرور کنید. اگر قابلیت نمایش آن را در صفحه اصلی خاموش کنید، تنظیمات مربوطه را در برنامه تنظیمات نیز غیرفعال می کند. برای مرجع است تنظیمات > سافاری > سیری و جستجو > نمایش در برنامه.
بخش های iCloud
اپل به شما امکان میدهد تا زمانی که با iCloud همگامسازی شدهاند، به برگههای باز سافاری در دستگاههای دیگر دسترسی داشته باشید. برای تنظیم این، به تنظیمات برنامه در تلفن یا iPad خود، روی نام خود ضربه بزنید، انتخاب کنید iCloud، و این را تایید کنید سافاری فعال شده. در مک خود باز کنید منوی اپل، انتخاب کنید تنظیمات سیستم، کلیک شناسه اپل، سپس iCloudو بچرخانید سافاری بر.
[ad_2]