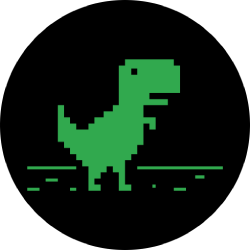بررسی کنید که آیا شخصی در رایانه شما دستکاری کرده است یا خیر
این داستان به روز شده است. در ابتدا در 20 ژوئیه 2019 منتشر شد.
چه در یک دفتر باز هستید که همکارانتان مرتباً در آنجا پرسه میزنند، یا در جایی زندگی میکنید - مانند یک خوابگاه دانشگاه - که ممکن است احساس راحتی کنید که لپتاپ خود را در حضور غریبههای نسبتاً بینظارت رها کنید، ممکن است برای شخص دیگری خیلی راحت باشد. نگاهی دزدکی به کامپیوتر خود بیندازید
اگر می خواهید دستگاه خود را در یک محیط عمومی ایمن نگه دارید، بهتر است در وهله اول نحوه جلوگیری از دسترسی غیرمجاز را بدانید. با این حال، اگر مشکوک هستید که شخص دیگری از دستگاه شما استفاده کرده است، می توانید کارهای پلیسی انجام دهید.
کامپیوتر خود را قفل کنید
از آنجایی که پیشگیری بهتر از درمان است، در وهله اول می خواهید از دسترسی دیگران به لپ تاپ خود جلوگیری کنید. یک راه آسان برای انجام این کار این است که وقتی لپ تاپ خود را از آن دور می کنید با یک رمز عبور قفل کنید.
در macOS، با باز کردن منوی اپل و انتخاب هر زمان که بخواهید میتوانید به صفحه قفل بازگردید صفحه قفل، یا میانبر صفحه کلید را فشار دهید Ctrl + Cmd + Q. این برای ویندوز نیز آسان است. از منوی Start کلیک کنید دکمه "کاربر". (نماد آواتار)، سپس انتخاب کنید قفل کردن. متناوبا، برد + L میانبر صفحه کلید نیز کار می کند.
اگر مدام با عجله میز خود را ترک می کنید یا همیشه فراموش می کنید که کامپیوتر خود را قفل کنید، لپ تاپ خود را طوری تنظیم کنید که بعد از مدتی عدم فعالیت، قفل شود. در macOS باز است سیب منو و انتخاب کنید تنظیمات سیستم، سپس برو به امنیت و حریم خصوصی، و جمعجایی که شما بررسی خواهید کرد نیاز به رمز عبور و دقیقاً زمانی را انتخاب کنید که رایانه شما پس از به خواب رفتن یا نمایش محافظ صفحه نمایش به رمز عبور نیاز دارد. می توانید زمان مورد نیاز برای نمایش محافظ صفحه را تغییر دهید تنظیمات سیستم > دسکتاپ و محافظ صفحه > محافظ صفحه.
برای قفل کردن خودکار ویندوز، روی تب Settings در منوی Start کلیک کنید و سپس به آن بروید حساب ها و گزینه های ورود برای اطمینان در نیاز به ورود به سیستم گزینه تنظیم شده است وقتی کامپیوتر از خواب بیدار می شود. برای تنظیم زمان بیکاری، به تنظیمات بروید و انتخاب کنید سیستم سپس قدرت و خواب.
مدت زمانی که این را تنظیم کنید به شما بستگی دارد - زمان خاموشی کوتاهتر برای امنیت و عمر باتری بهتر است، اما همچنین به این معنی است که اگر کامپیوترتان را لمس نکنید، زمانی که هنوز در مقابل آن هستید میتواند قفل شود. صفحهکلید یا ماوس برای چند دقیقه. با چیزی حدود پنج دقیقه شروع کنید و اگر فکر می کنید زمان خیلی کوتاه است، آن را اصلاح کنید.
فعالیت اخیر را بررسی کنید
فرض کنید مشکوک هستید که ممکن است شخصی در زمانی که قفل لپ تاپ شما باز بوده به آن دسترسی داشته باشد یا حتی رمز عبور شما را بداند. گام بعدی شما باید بررسی علائم فعالیت غیرعادی در رایج ترین برنامه های کاربردی باشد.
با مرورگر وب خود شروع کنید و سابقه مرور خود را فراخوانی کنید تا ببینید آیا شخص دیگری علامتی از خود برجای گذاشته است یا خیر. از منوی کروم، به تاریخ، سپس تاریخ از نو؛ از منوی فایرفاکس، را انتخاب کنید تاریخ، سپس مدیریت تاریخچه; از منوی Microsoft Edge، را انتخاب کنید تاریخ، سپس یا همه چیز برای مشاهده آخرین صفحات در منوی کشویی یا در سه امتیاز در گوشه سمت راست بالای این منو و به دنبال آن صفحه تاریخچه را باز کنید; و از نوار ابزار MacOS Safari، را انتخاب کنید تاریخ، سپس کل داستان را نشان دهید.
اکثر برنامه های کامپیوتر شما دارای نوعی تاریخچه یا لیستی از فایل های اخیر هستند. به عنوان مثال، در مایکروسافت ورد، کلیک کنید فایل، باز کن، سپس آخر. در Adobe Photoshop می توانید انتخاب کنید فایل و آخرین را باز کنید. هر برنامهای که روی سیستم شما باشد، باید بتوانید گزینههای مشابهی را پیدا کنید.
اگر مطمئن نیستید که یک نفوذگر لپتاپ از چه برنامهای استفاده کرده است، سیستم فایل را بررسی کنید - ممکن است نفوذگر شما چیزی را روی دسکتاپ یا در پوشه دانلود رایانهتان گذاشته باشد، اما میتوانید عمیقتر جستجو کنید. در macOS، Finder را از ایستگاه docking باز کنید، سپس به آن بروید آخر بخش برای مشاهده تمام فایل هایی که اخیراً ویرایش شده اند. صفحه مشابهی در ویندوز موجود است که با باز کردن File Explorer و کلیک کردن قابل دسترسی است دسترسی سریع.

شما صفحه دیگری در ویندوز دارید که می توانید آن را بررسی کنید: جدول زمانی. کلیک نماد نمای کار در نوار وظیفه، که مانند دو مستطیل پشتهای با نوار پیمایش در سمت راست به نظر میرسد. اگر آن را نمی بینید، روی نوار وظیفه کلیک راست کرده و انتخاب کنید نمایش دکمه نمایش وظایف. جدول زمانی خود را به پایین اسکرول کنید تا همه فایلهای باز شده، وبسایتهایی که مشاهده شدهاند و دستورات کورتانا راهاندازی شده را بیابید.
اگر میخواهید مطلقاً به تمام اتفاقاتی که اخیراً برای لپتاپ شما افتاده است نگاهی بیندازید، میتوانید، اگرچه رمزگشایی ابزارهای مربوطه بسیار دشوار است و ممکن است لازم باشد چندین جستجو در وب انجام دهید تا اطلاعات ارائه شده را بفهمید.
در macOS می توانید این کار را در کنسول انجام دهید - با باز کردن Spotlight (Cmd + فاصله، سپس "کنسول" را در فیلد تایپ کنید. با این کار فهرستی جامع از همه چیزهایی که روی رایانه شما اتفاق میافتد به شما ارائه میشود، اما میتوانید سوابق را محدود کنید جستجو کردن جعبه برای مثال، «wake up» را در کادر تایپ کنید تا همه زمانهایی که Mac شما از خواب بیدار میشود را ببینید.
در ویندوز، نمایشگر رویداد دارید - آن را در کادر جستجوی نوار وظیفه جستجو کنید. باز هم، اطلاعات زیادی را در اختیار شما قرار می دهد که عمدتاً به زبان فنی ارائه شده است. زیر ثبت نام های ویندوز، کلیک راست سیستم، انتخاب کنید گزارش فعلی را فیلتر کنید، پیدا کردن منابع وقایع منوی کشویی، انتخاب کنید ابزار عیب یابی منبع تغذیه و کلیک کنید خیلی خوب. این باید لیستی از تمام زمان هایی که لپ تاپ شما بیدار شده است را به شما ارائه دهد.
از برنامه ها کمک بیشتری دریافت کنید

اگر در مورد گرفتن لپتاپهایی که دستگیر میشوند جدی هستید، ممکن است با نرمافزار شخص ثالث مشکلی وجود داشته باشد. یکی از بهترین مواردی که با آن روبرو شده ایم Spytech Realtime-Spy است که برای ویندوز یا macOS از طریق یک رابط وب ساده کار می کند. می توانید نسخه آزمایشی را به صورت آنلاین از اینجا تست کنید.
این برنامه برنامه هایی را که استفاده کرده اید، وب سایت هایی که بازدید کرده اید و لینک هایی که در رایانه شما ایجاد شده اند را به شما نشان می دهد. حتی برای شما اسکرین شات می گیرد و تک تک ضربه ها را ضبط می کند. این یک بسته جامع است، اما برای شما 80 دلار در سال هزینه خواهد داشت.
گزینه دیگر Refog Keylogger است که عمدتاً بر روی ضبط ضربه های کلید روی صفحه کلید لپ تاپ شما تمرکز می کند، اما همچنین استفاده از شبکه را نظارت می کند و از صفحه نمایش عکس می گیرد. این نرم افزار حدود 30 دلار در ماه برای ویندوز یا macOS هزینه دارد، اما اگر می خواهید ابتدا آن را آزمایش کنید، یک نسخه آزمایشی رایگان وجود دارد.
اگرچه این برنامه ها می توانند به شما در مورد تک تیراندازان احتمالی هشدار دهند، اما می توانند برای جاسوسی از افراد دیگر نیز استفاده شوند. البته اکیدا توصیه می کنیم این کار را نکنید. وگرنه تو حرومزاده ای
[ad_2]