"What's your Wi-Fi password?" That's usually the first thing guests ask for when you have them over. You tell them the network name, then try to explain your complicated hacker-resistant password, which becomes a whole ordeal. But there's a better way to do it, which doesn't rely on using the same mobile OS as your guests.
Some of the Ways You Can Share Your Wi-Fi Credentials
If you have an iPhone, and your guests have an up-to-date iOS device or Mac they want to connect to the internet, you can just move the devices close together to share your credentials with them instantly. You could also install a third-party app or create a custom shortcut to generate a QR code guests can scan to connect to your network, which works great when sharing with Android users.
For those of you with an Android phone, you can create a QR code of your credentials right from your Wi-Fi settings (Android 10 or later) or via a third-party app (older Android systems), and guests can scan that with their device's camera.
However, there's a less burdensome way to go about getting your friends connected without digging in your settings, downloading and installing an app, or building a complicated shortcut.
So What's the Better Option for Sharing Wi-Fi Credentials?
Well, an NFC tag that guests can tap their device too, but it won't work on all devices. So that leaves us with a QR code, but one that you can print out and attach to a convenient spot in your home, where it's easy to scan, such as right next to the router or even right next to your front door.
While you may be able to print QR codes using one of the options mentioned above, using a web service is cross-platform and doesn't require anything to be installed. And that's where Waflee comes in.
Waflee is a web tool accessible from any web browser, on any device, that takes care of the QR code creation for you. According to the company, Waflee doesn't transfer your information anywhere (including to its servers), and it doesn't use cookies (so data isn't stored on your device for others to access). While it does use analytics (to improve its product), it doesn't track your personal data or anything you input into its website.
Step 1: Create a QR Code Using Waflee
Open waflee.app in a web browser, then type in your SSID (network name) and the network's password. Once you do that, you can tap "Show extended options" to choose whether your network uses WPA or WEP.
Although your network most likely uses WPA, you could potentially be on WEP (even though the protocol has been "retired" and is deemed less secure). If you don't know, check the sticker on your router that has the password; it usually tells you what protocol it's using. If not, stick with WPA, and you should be fine.
Then, hit "Bake it!" to create the QR code.
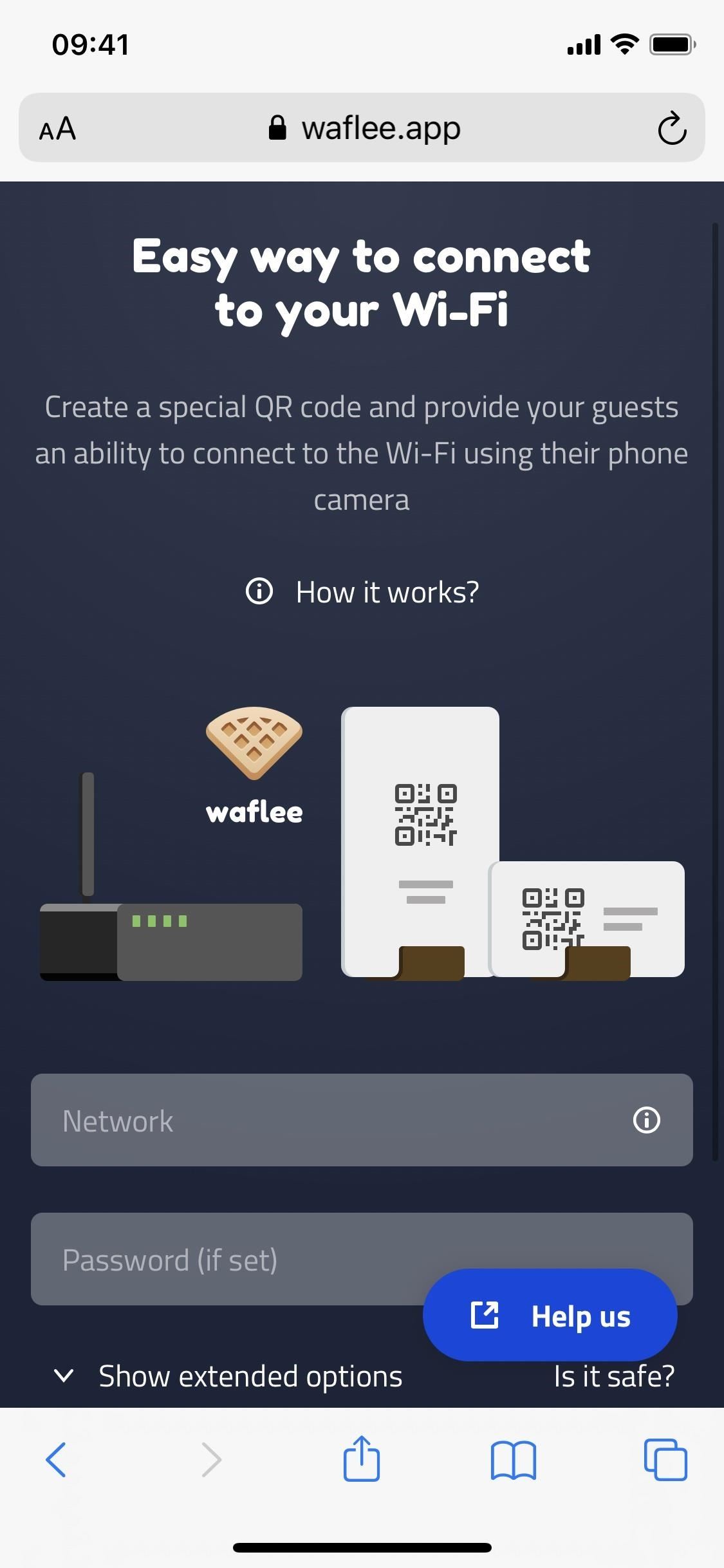
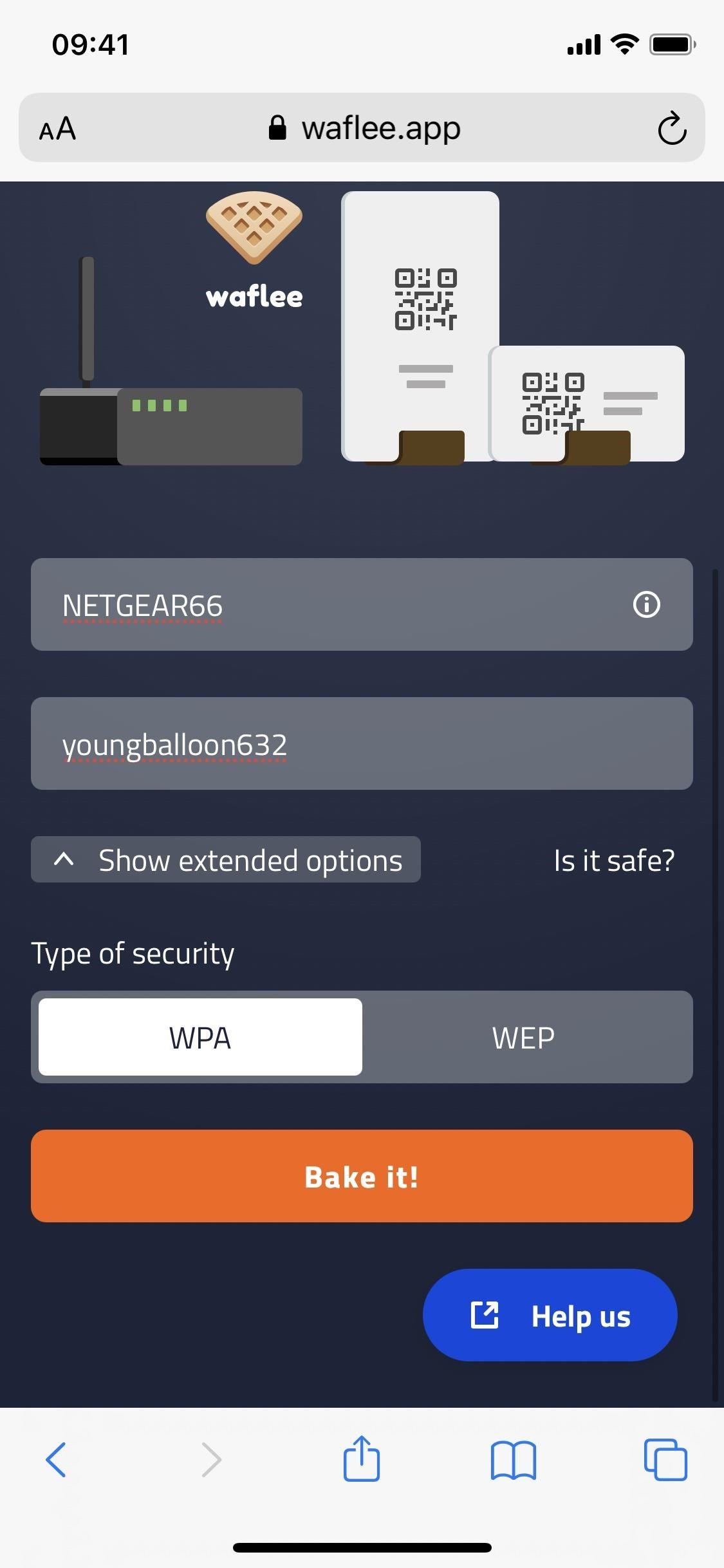
Step 2: Choose Your Sharing Option
After you "bake" the QR code, you'll see a virtual card preview of your QR code. You'll notice that your network name and password are also visible in plain text below the code. All of the work is done in your browser by Waflee, so this data is not stored by them anywhere.
From here, you can let guests scan the code with their QR-capable camera app, but it's not really convenient to do this every time guests come over. Instead, you have more permanent options:
- Get a web link to your QR code that you can share with others or save to your home screen for easy retrieval.
- Download a printable PDF of your QR code on A4 or U.S. letter-sized paper that you can hang up or attach anywhere in your home.
- Download a printable PDF of your QR code onto a business card that you can hand out to people.
When you pick "Get link" for a virtual card, if you look closely at its webpage URL, you'll see that it contains your network name and password. Again, all calculations are done within your browser, and even though your personal information is in the URL, the part after the "#" isn't sent to the company's servers.
Then, you can bookmark the webpage on your home screen. If you have an iPhone, it's easy to save a webpage as a home screen icon via Safari, and on Android, you can do the same thing with Google Chrome. And whenever anybody comes over, tap the shortcut on your home screen to open the link up for them to scan.
If you choose the poster or card route in Safari, it'll pop up as a document that you can download as a PDF. You can also print it right from there using the sharing options. On Android, it should download right away, and you can access and print it from your documents browser.

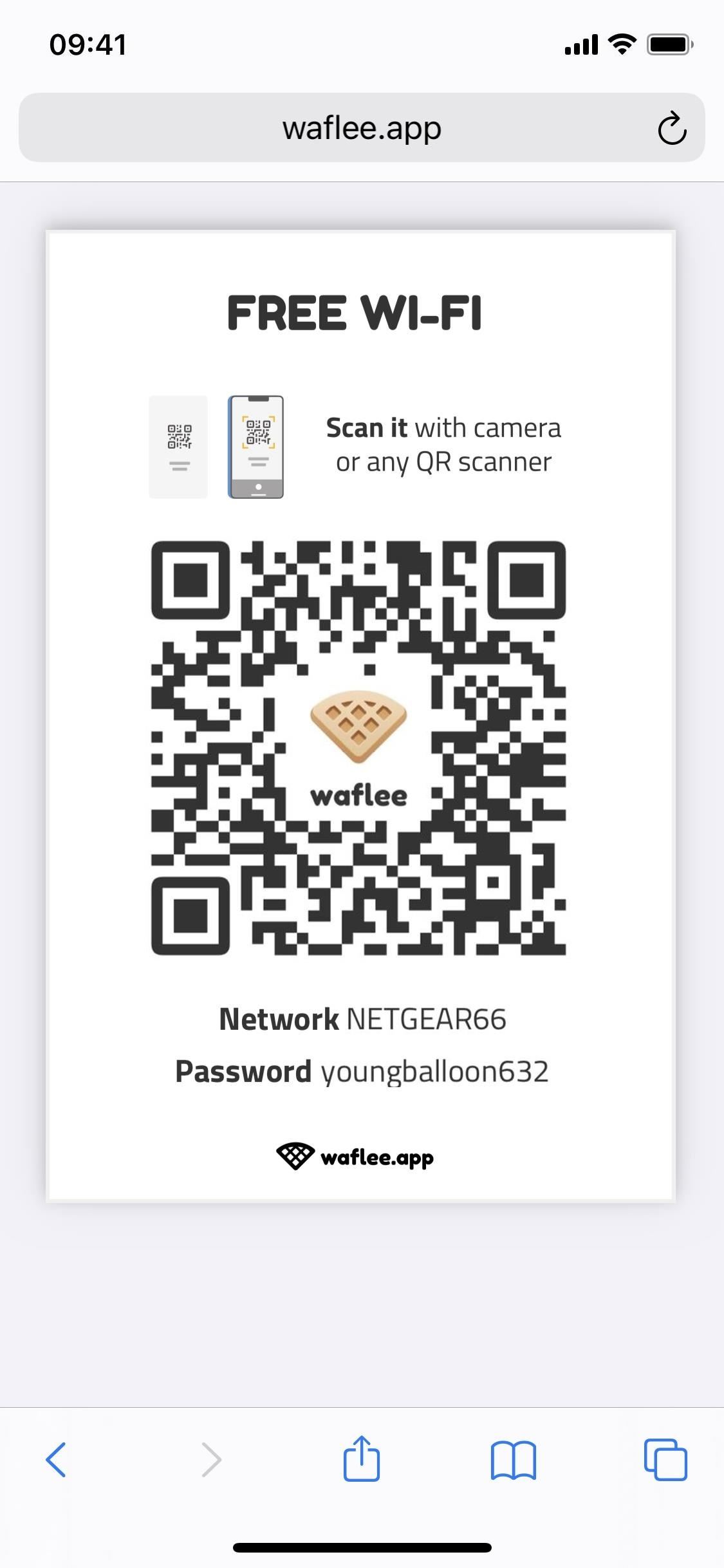
Step 3: Let Your Friends Scan Your Code
To connect to the network, ask a guest to open their camera and scan the QR code. On Android, depending on the camera users, they might receive a notification that says, "Tap here to connect to the [Name] network." Once they tap on it, they'll be redirected to their Wi-Fi settings, where the device will connect to the network.
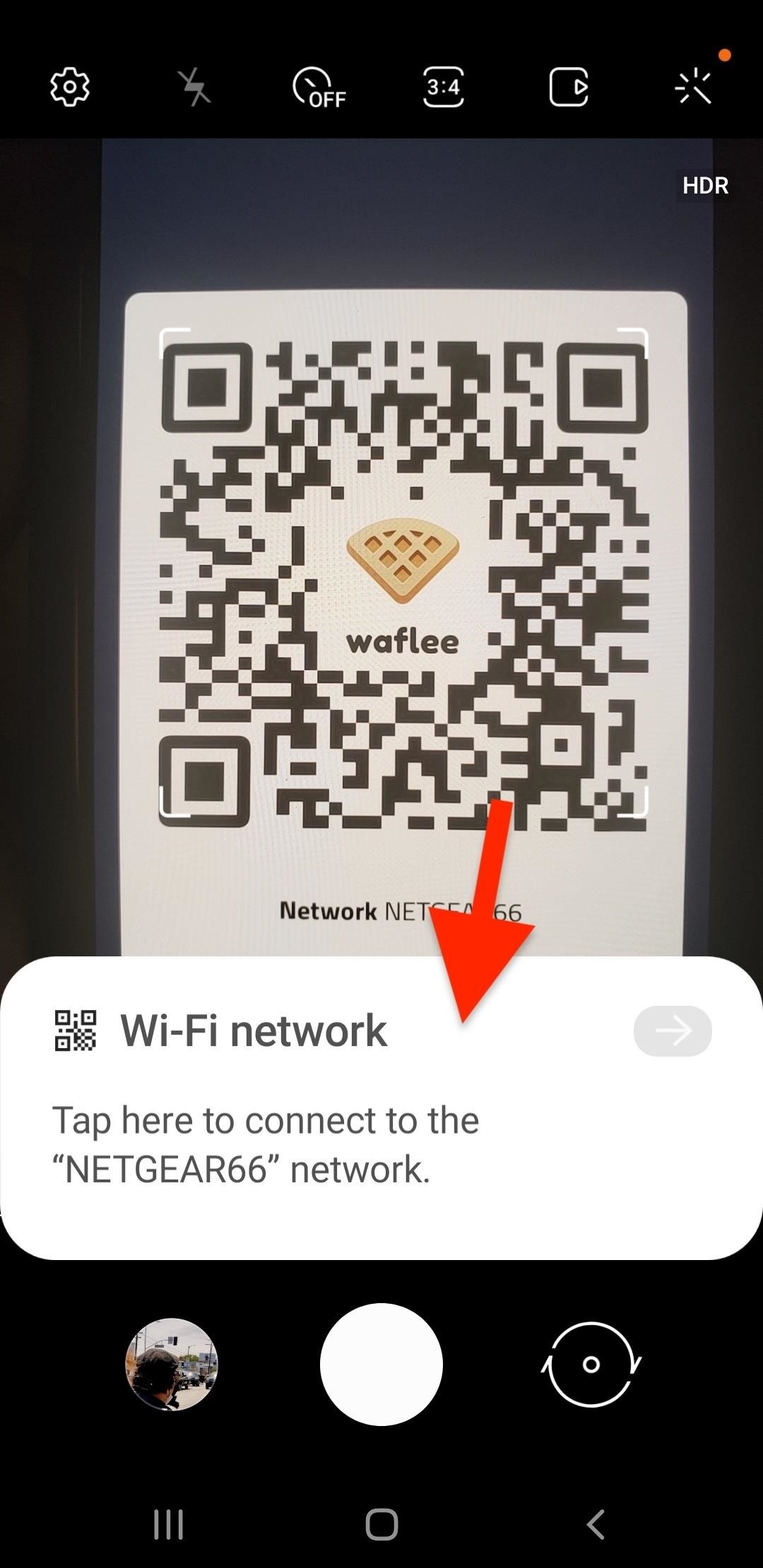
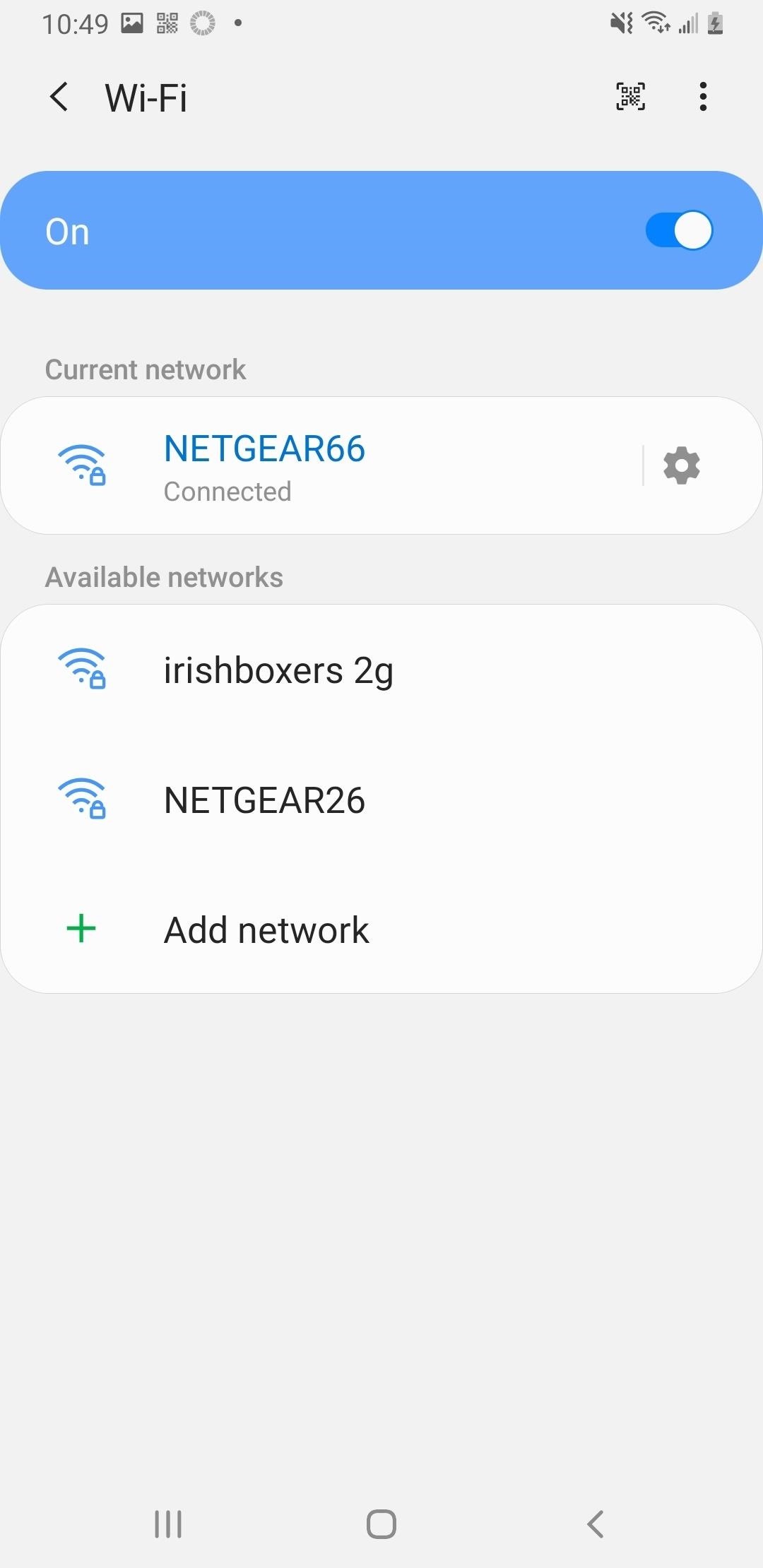
On iOS, they'll also receive a notification if using the Camera app or QR scanner control, and it will say "Join [Name] Network." Once they tap on it, they'll receive a pop-up asking them to join the network. Once they tap "Join," the network connection will happen in the background.
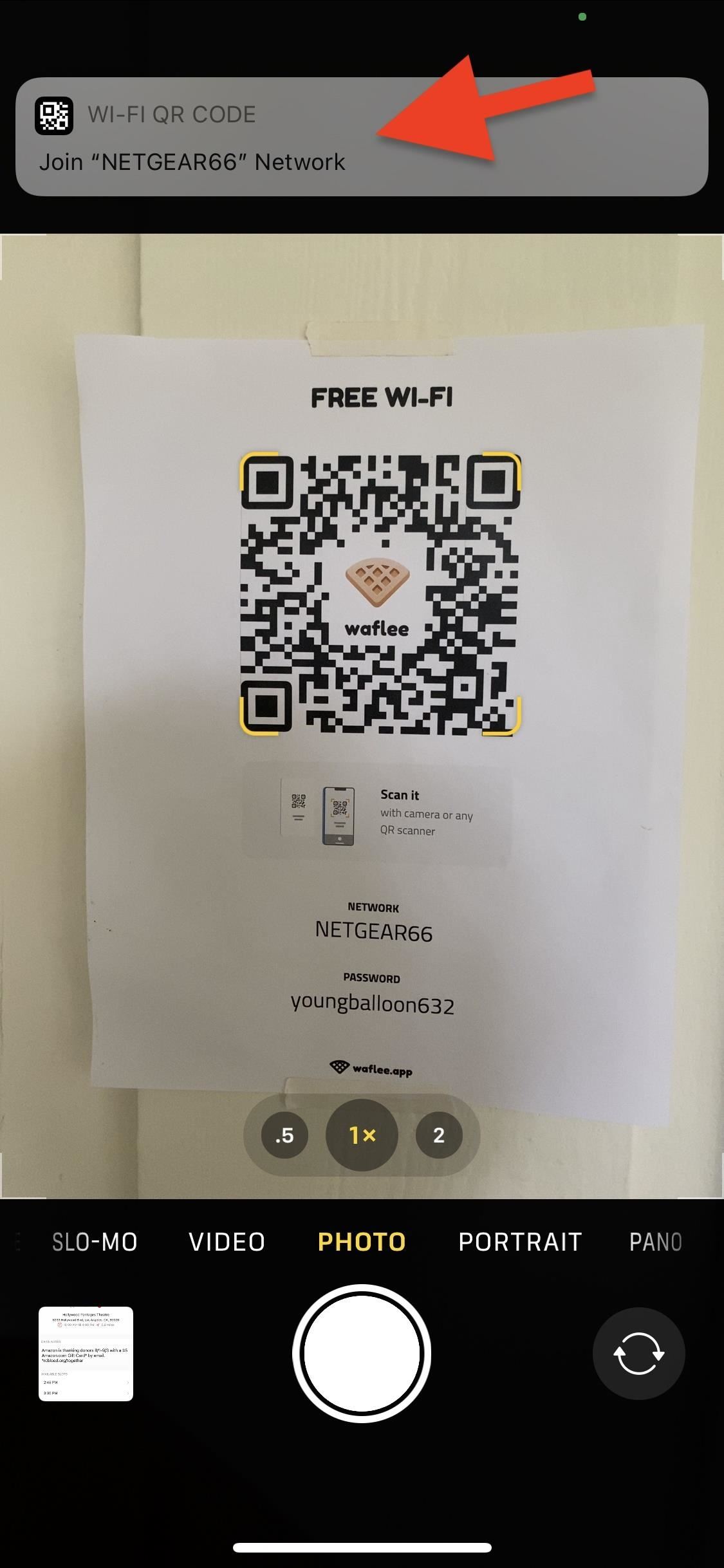
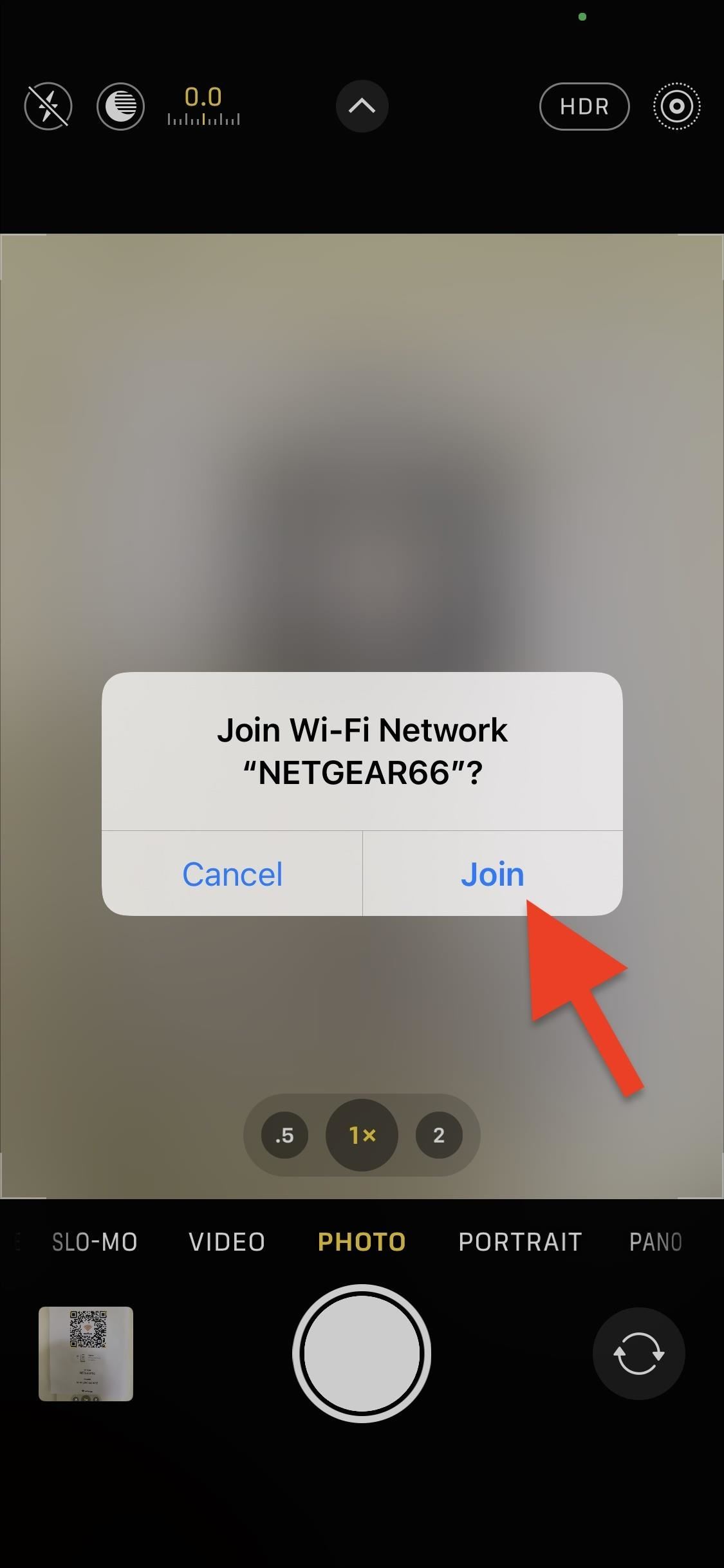
Keep Your Connection Secure Without a Monthly Bill. Get a lifetime subscription to VPN Unlimited for all your devices with a one-time purchase from the new Gadget Hacks Shop, and watch Hulu or Netflix without regional restrictions.
Buy Now (80% off) >
tinyurlis.gdclck.ruulvis.net
مقالات مشابه
- تام بردی واکنش نشان می دهد به Reche کالدول مرگ با قلبی ادای احترام
- Blue Jays مجاز به بازی در کانادا
- شرکت صادرات و واردات کالاهای مختلف از جمله کاشی و سرامیک و ارائه دهنده خدمات ترانزیت و بارگیری دریایی و ریلی و ترخیص کالا برای کشورهای مختلف از جمله روسیه و کشورهای حوزه cis و سایر نقاط جهان - بازرگانی علی قانعی
- بهترین مارک سشوار
- آن زمان در نهایت به یادگیری Excel & Power BI — این آموزش مقابله بیش از حد خوب به تصویب
- خرید رپورتاژ
- چگونه برای برقراری ارتباط آفلاین — بدون اتصال Wi-Fi تلفن پذیرش و یا داده های تلفن همراه مورد نیاز
- اظهارات نه اظهار نظر در هنری Ruggs شایعه
- مغلوب ساختن پیشی جستن می گوید او نمی خواهد پرتاب زمین برای اولین بار در Yankees بازی
- جدید 1-در-1 تصویری از سلتیکز ستاره Jayson تاتوم و Jaylen قهوه ای عالی است