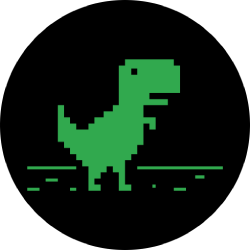Read YouTube Videos as Articles on Your Phone Instead of Watching Them
Millions of people use YouTube every day, whether it's for trailers, new music, or gameplay walkthroughs. But according to Pew Research Center, over half of U.S. adults use YouTube to figure out how to do things. If you fall into that crowd, adult or not, sometimes it's good to have written instructions to follow along with the video or in lieu of it completely.
Well, now you can read YouTube videos instead of just watching them, all thanks to the free Videoticle service. With the power of the Shortcuts app on your iPhone, you can turn any video you're watching into a Medium-style article that you can browse, read, and follow along with, complete with screenshots. Instead of pausing and playing a video in an attempt to learn a complicated topic, you can read it first and use the video as an example of how things look — if you even need to. The articles are sometimes more than good enough on their own.
Converting YouTube videos into written articles is also useful if you want to watch something but don't want others to see that you're watching it, like when you're at work or school. After turning the video into an article, you can read it quietly without anyone taking notice (unless they're right behind you, of course).
Note: if you're using an Android device, instead of messing with the iOS shortcuts stuff below, just copy the YouTube video's link to your clipboard, then paste it into videoticle.com in a web browser, and hit "Go." It's not as convenient, but it'll get the job done. Then skip to Step 4 below to see some of Videoticle's features.
Step 1: Add the Shortcut to Your iPhone
The shortcut you'll need to convert YouTube videos into written articles or guides is from Reddit user psymoozoo, who also developed the Videoticle service that hosts the readable YouTube articles. With it, you can "share" the video you're watching to the shortcut, which will open it in a Videoticle webpage for you to read.
After tapping the link above, a page will open automatically in your Shortcuts app that will let you review the contents of the shortcut's workflow before adding it. If you are redirected to Safari first, tap "Get Shortcut" to view the workflow in Shortcuts. If you get an error saying that it can't be opened, go to Settings –> Shortcuts, then toggle the "Allow Untrusted Shortcuts" switch on, and try again.
Once you've reviewed the shortcut's workflow and are satisfied that it is safe, tap "Add Untrusted Shortcut" at the bottom to add it to your My Shortcuts list.
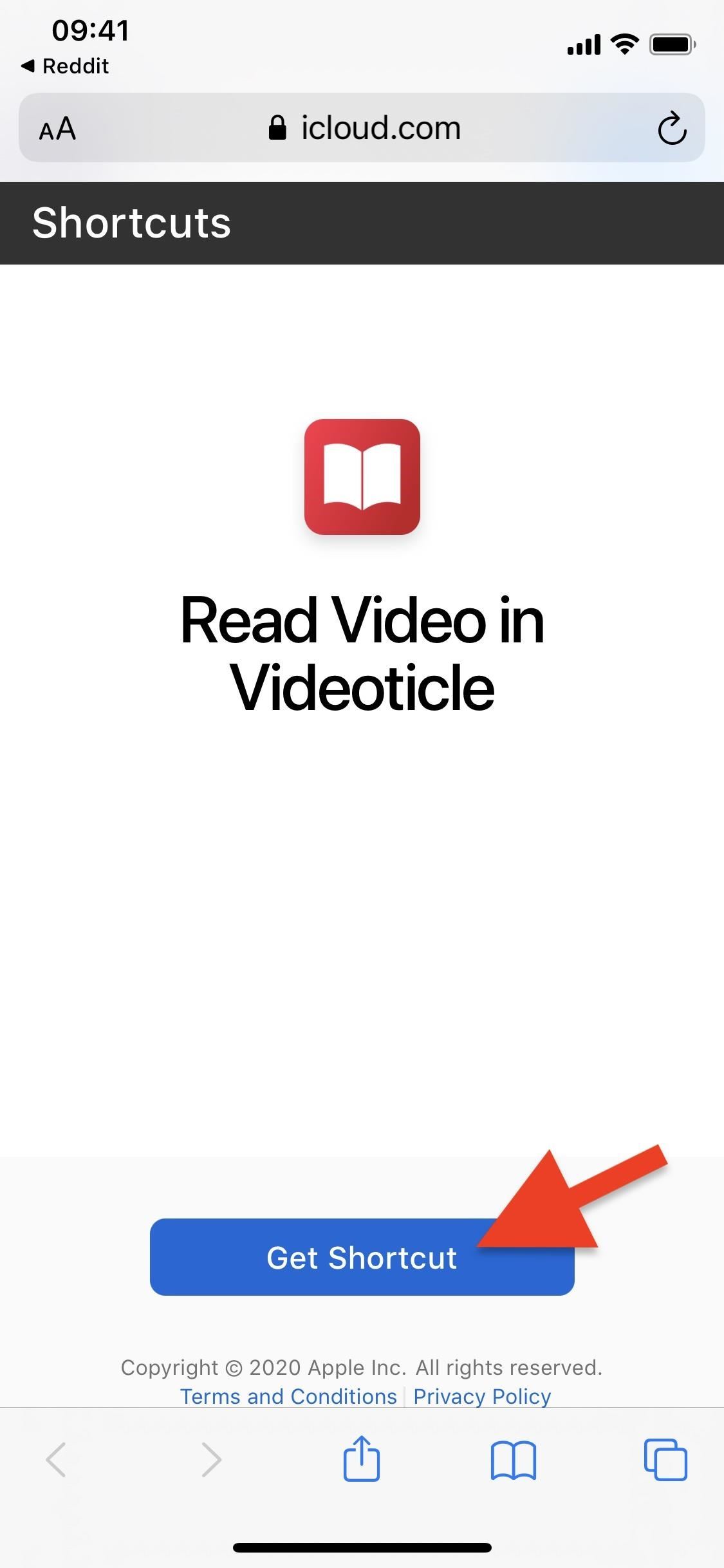
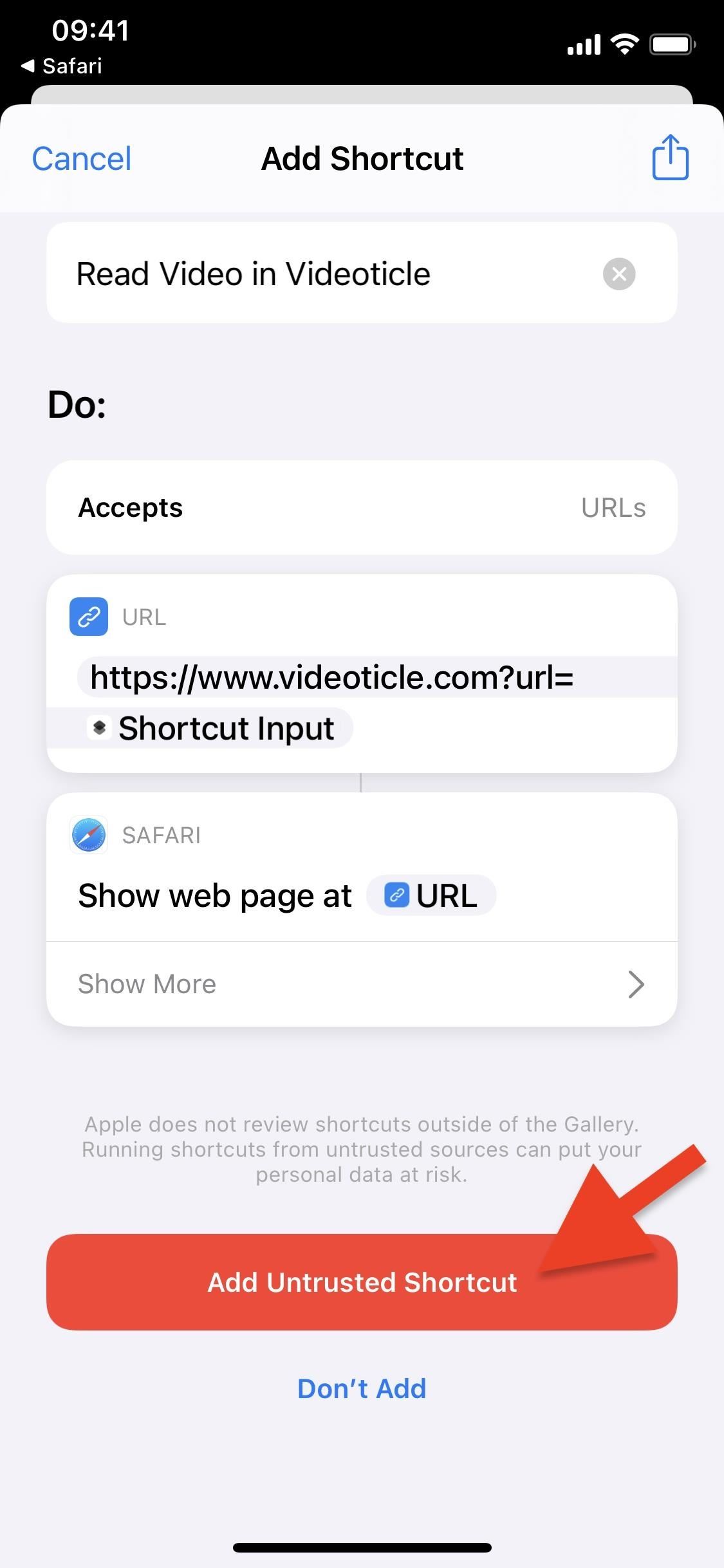
Step 2: Open the Share Sheet for the Video
Now, whenever you're watching or wanting to watch a YouTube video in the YouTube app or in a web browser like Safari — one that you want to get a transcription of — open up the Share sheet. If you know how to do that, great. If not, it can vary depending on where you're at.
Option 1: When You're in the YouTube App
If the video is currently playing in the YouTube app, tap it to unhide the playback controls, then hit the Share button overlayed on the video. If you don't see that, make you're in portrait orientation, then tap "Share" under the video. Next, tap "More" to open the Share sheet.
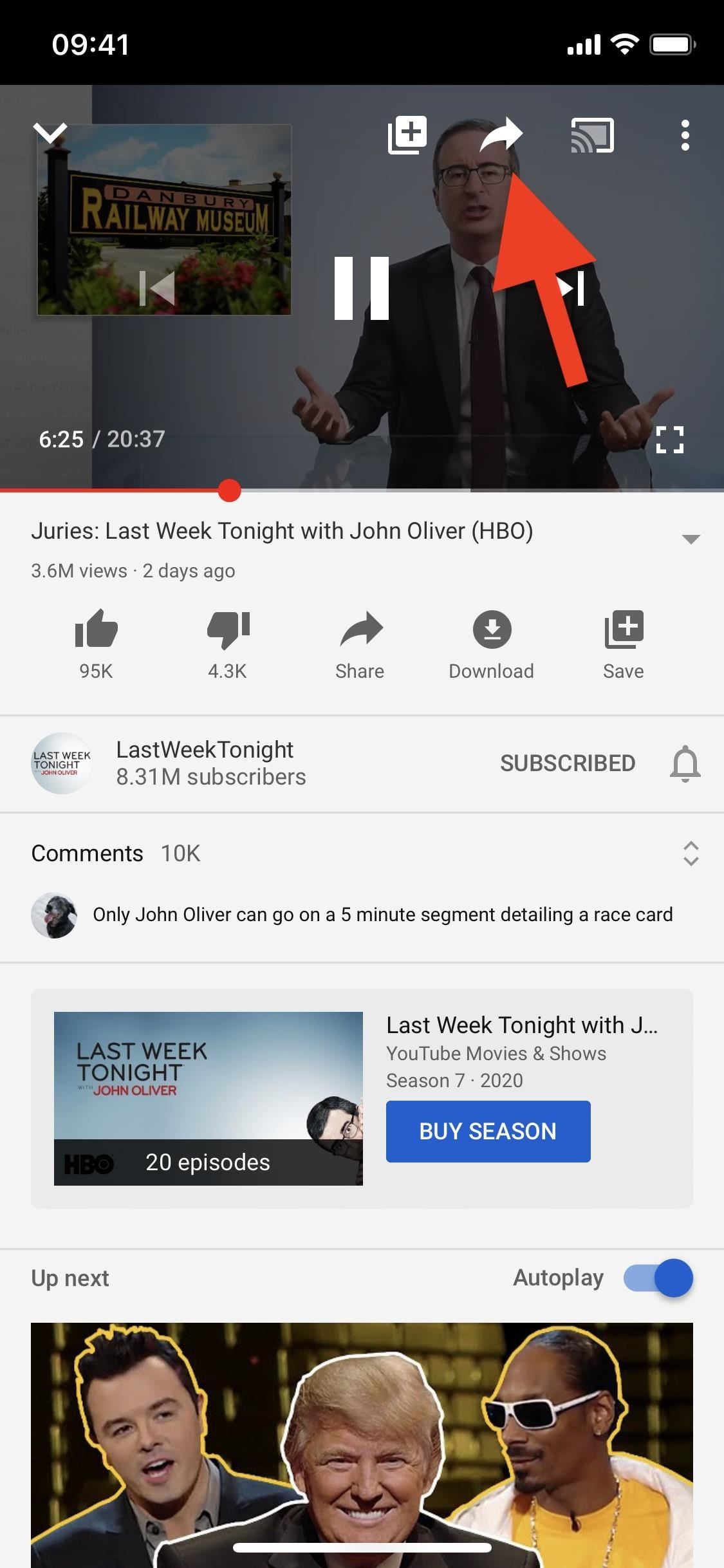
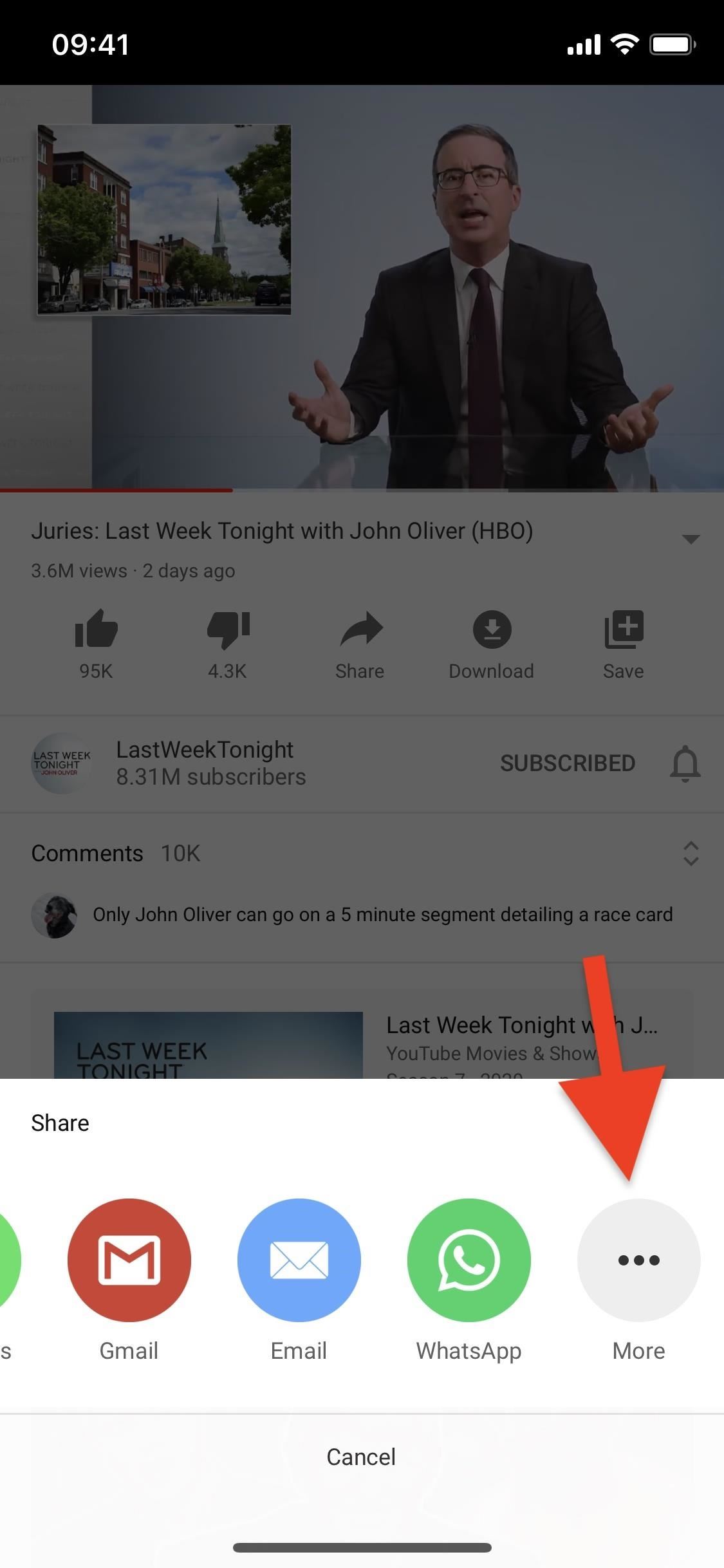
If you haven't started the video yet, i.e., you're in the list view, you can tap the vertical ellipsis icon next to the video's name, then choose "Share," followed by "More Options" to bring up the Share sheet.
Option 2: When You're in a Web Browser
If you found a YouTube video in Safari, Chrome, Firefox, or another web browser, and you have the video playing in the full-screen view, "X" out of it to return to its main page. Then, tap the "Share" button under the video's title, or the Share button in the browser's menu bar, to bring up the Share sheet.
Alternatively, if you're running iOS 14 or later, you can minimize the full-screen video instead of exiting it so that it continues playing in the picture-in-picture window in the corner of your screen.
You could also long-press a video in a list view on the YouTube site, then choose "Share" from the quick actions menu that appears.
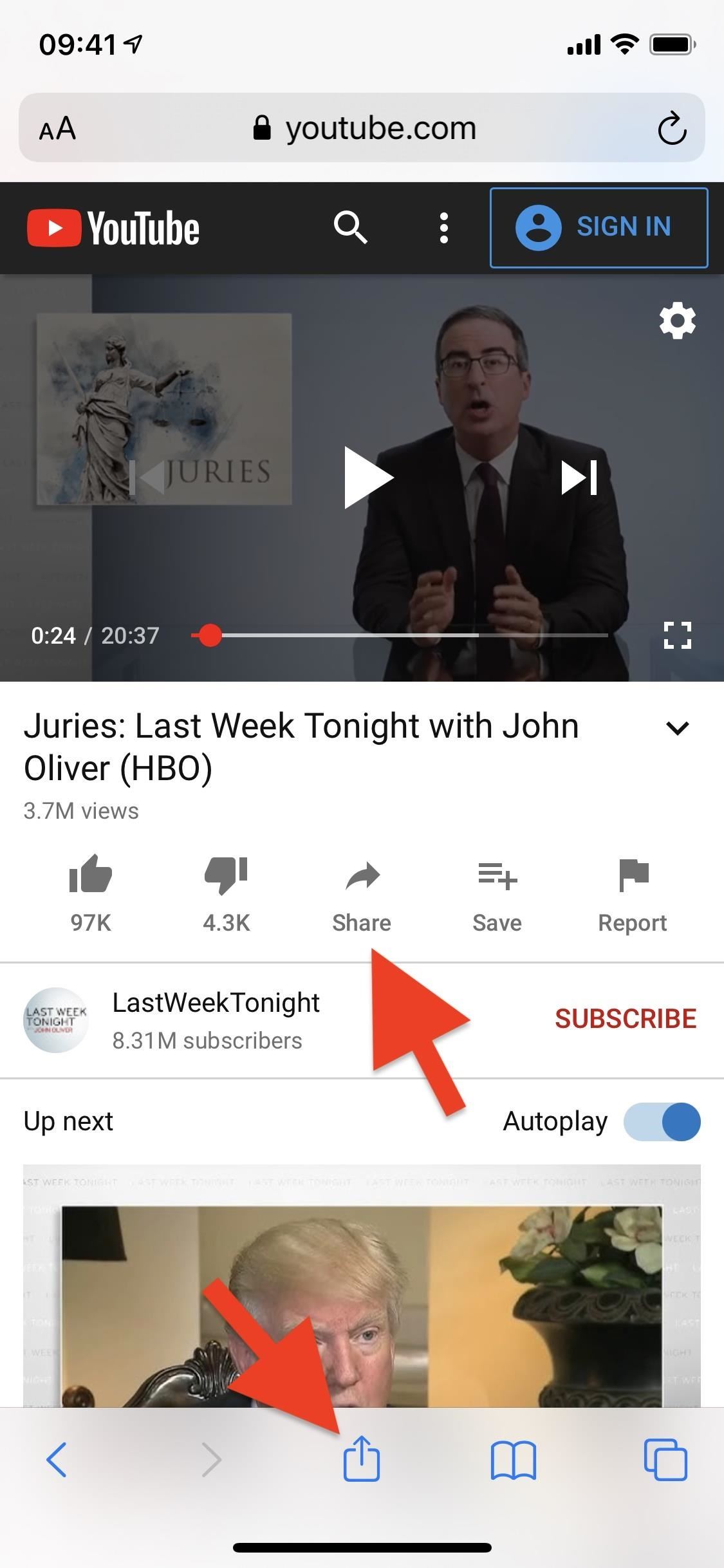
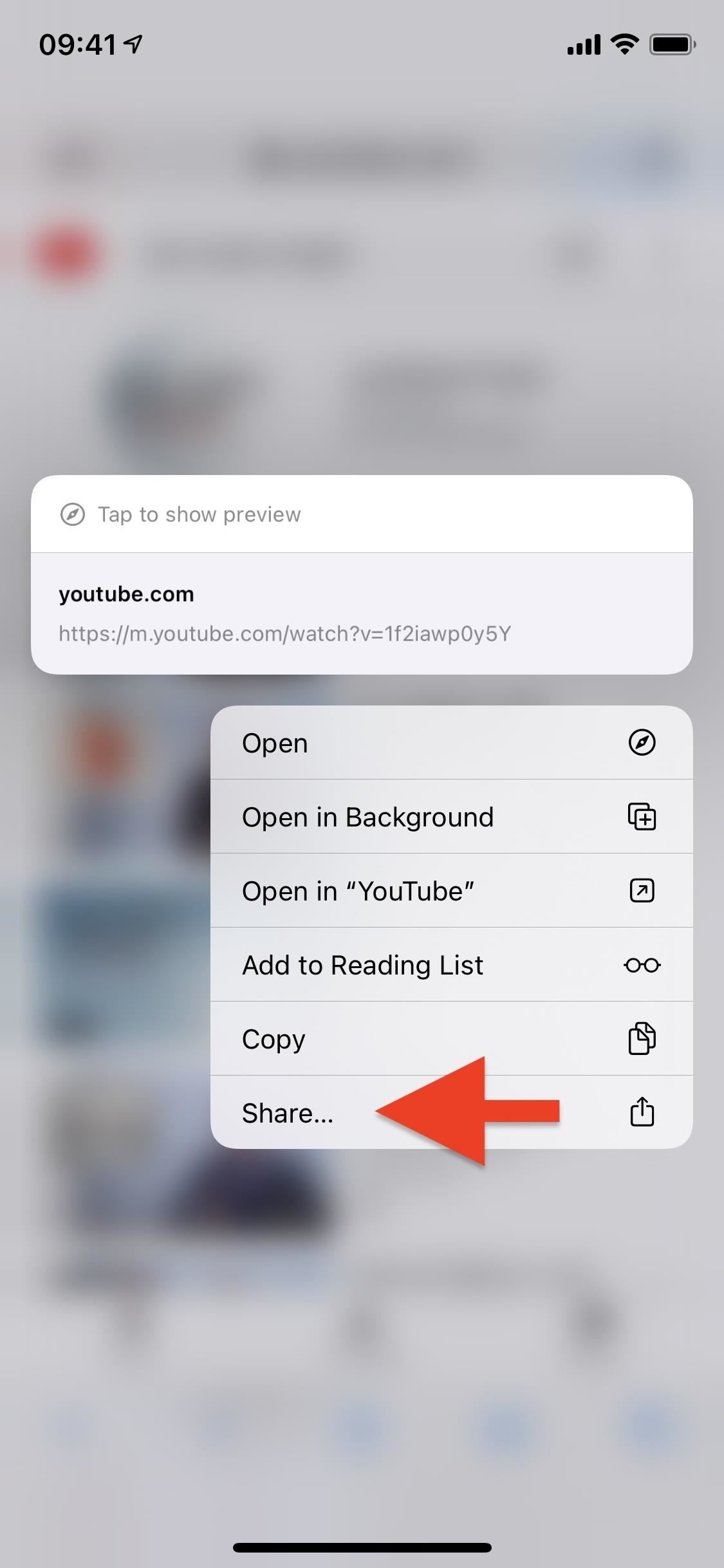
Step 3: Convert the Video into a Readable Article
With the Share sheet open, scroll down and find the "Read Video in Videoticle" shortcut, then tap on it. This is all you need to do to convert the video into an article. The shortcut accepts URLs, so that's why it works in the YouTube app and in a browser.
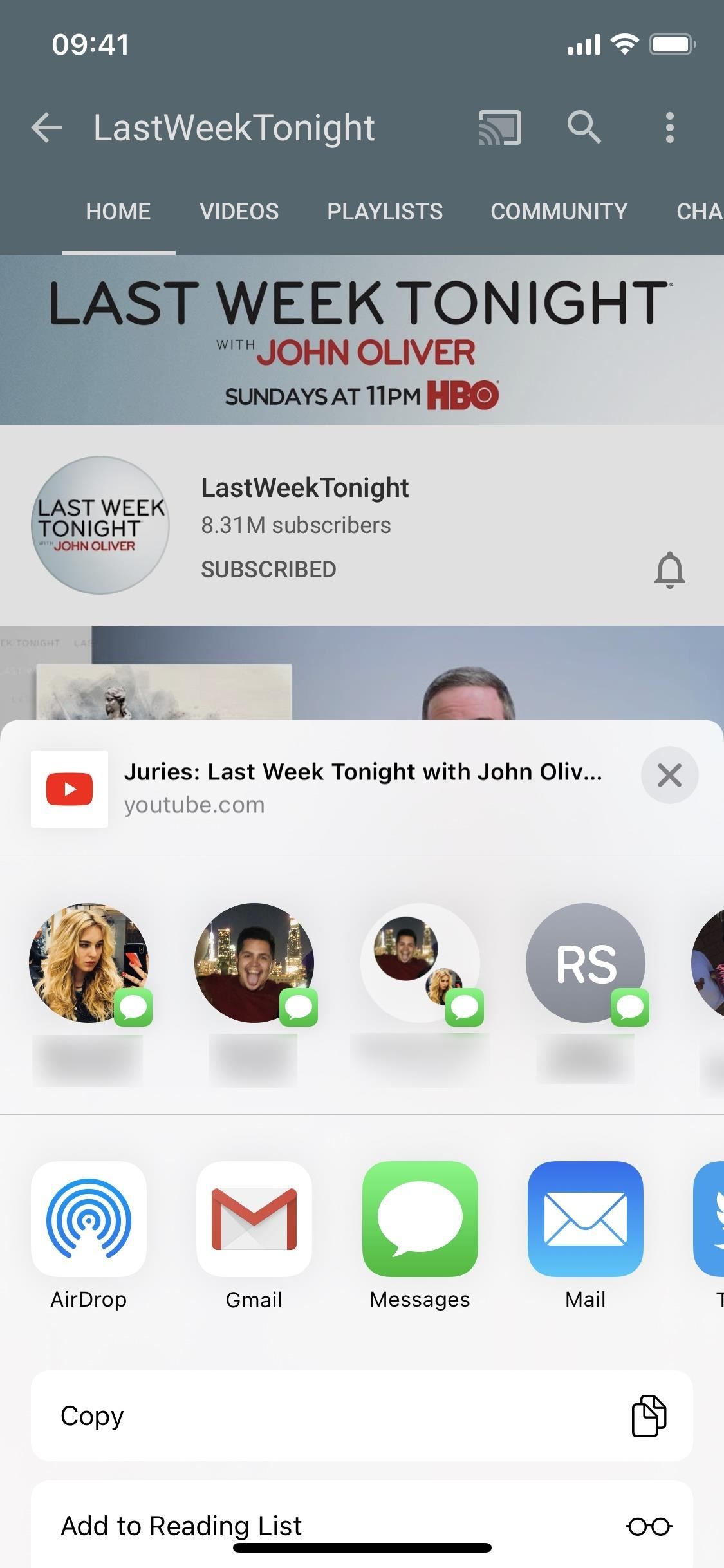
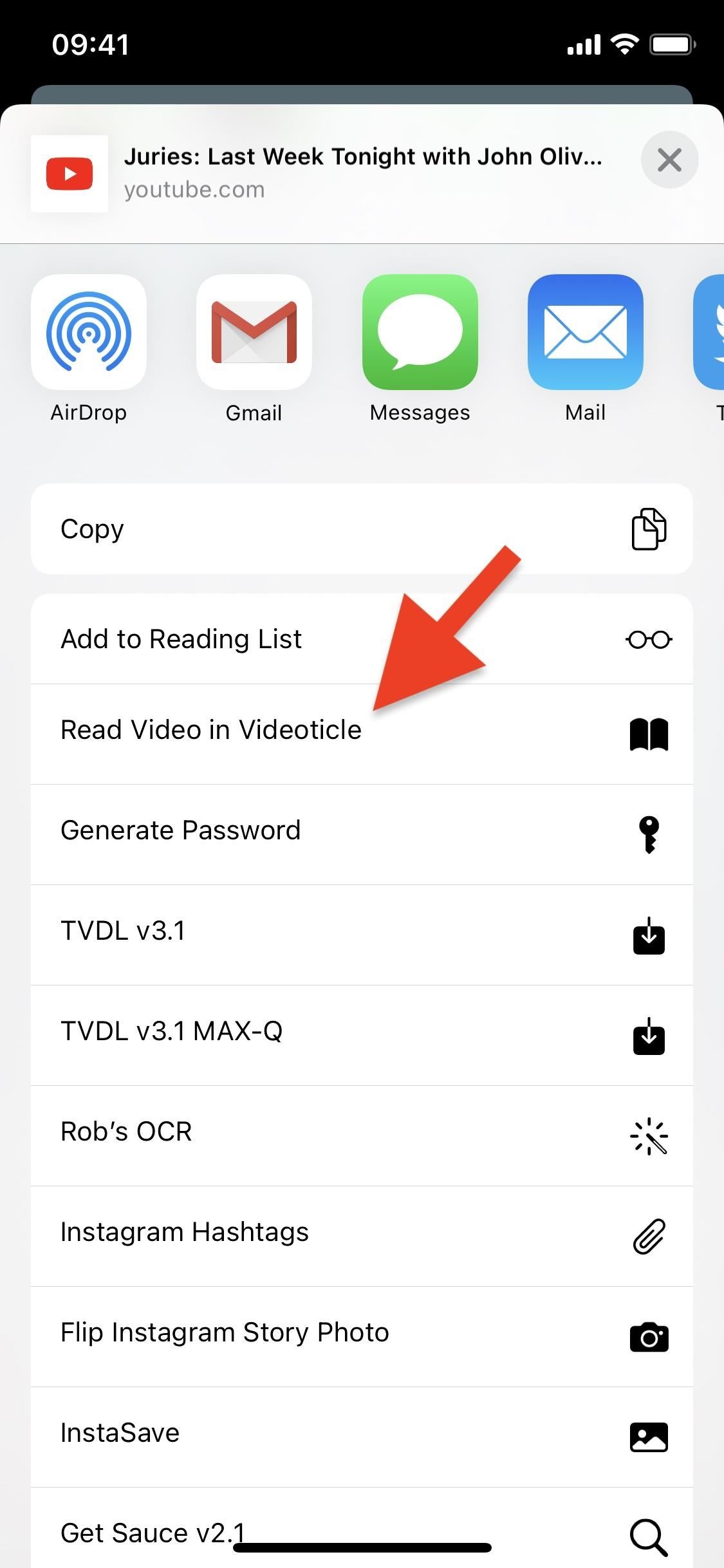
Step 4: Read the YouTube Video in Videoticle
An in-app webpage will open overtop the video with the article ready to read on the Videoticle website. At the top of the article, you'll see the title of the video, the creator, and how many subscribers they have. The transcription appears below, complete with screenshots at different intervals.
If the video has official English language captions, Videoticle will use those to create the written article. If not, it will use the auto-generated ones that YouTube provides, and it'll try to add punctuation as appropriate to make it easier to read.
To make the video easier to read (though, it may be harder for some people), enable "Line Breaks" near the top of the page, which breaks up paragraphs into smaller lines. If you tap on "Try another format/language," you can see if there are other languages for you to read the article in or different captions you could try.
Tap "Done" at the top whenever you want to go back to YouTube or the video's browser page.
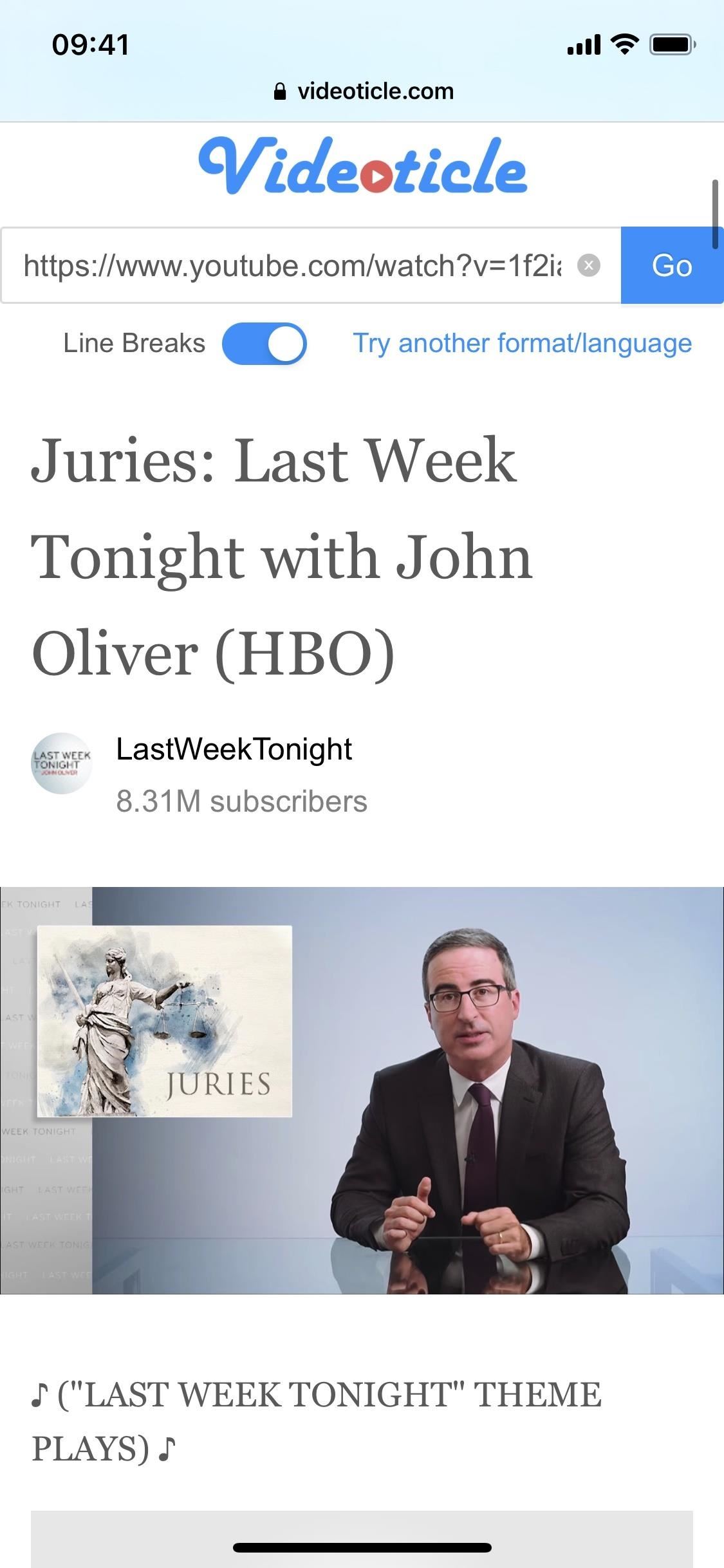
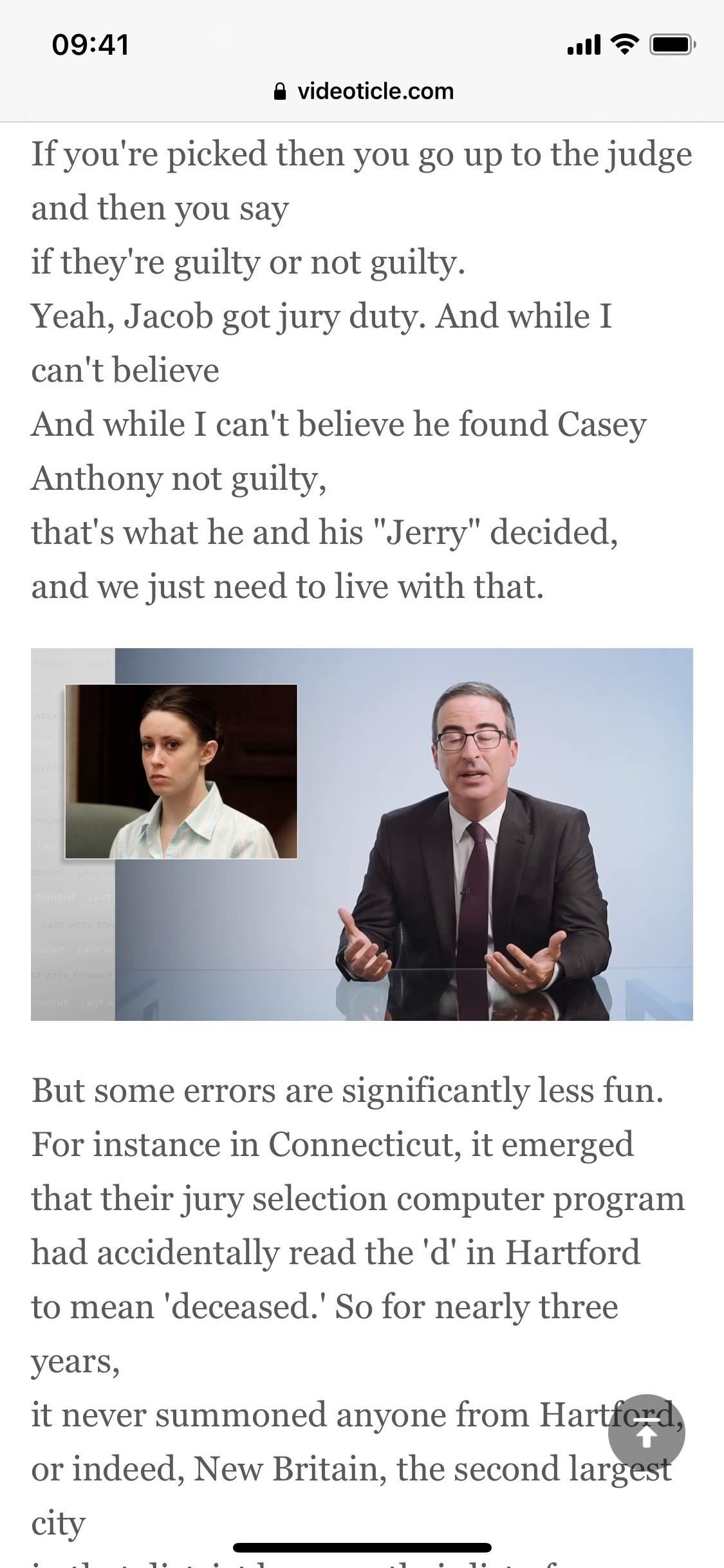
If, for some reason, there are italicized captions, the HTML tags (<i>) will appear in the text as well, as pulled from the user-created captions. Aside from that, the article should be easy to read, with a few random screenshots pulled from the video sprinkled in between every few paragraphs.
Keep Your Connection Secure Without a Monthly Bill. Get a lifetime subscription to VPN Unlimited for all your devices with a one-time purchase from the new Gadget Hacks Shop, and watch Hulu or Netflix without regional restrictions.
Buy Now (80% off) >
tinyurlis.gdu.nuclck.ruulvis.netshrtco.de