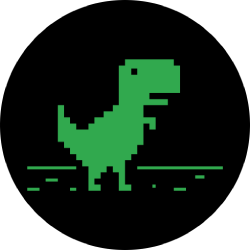چگونه به عقب تا آی فون خود را با استفاده از iTunes در macOS یا ویندوز
آن را آسان به بازگشت به بالا و بازگرداندن دستگاه های iOS خود را با استفاده از iCloud اما چند جنبه های منفی به رمزگذاری پشتیبان گیری iCloud. برای یک اپل دارای کلید برای رمزگشایی تمام اطلاعات. به علاوه شما محدود به تنها 5 گیگابایت از داده ها به صورت رایگان قبل از اینکه شما برای ارتقاء ذخیره سازی خود را به 50 گیگ و 200 گیگ یا 2 TB.
در حالی که سابقه خرید شما از برنامه های کتاب و فیلم و موسیقی و تلویزیون را نشان می دهد ذخیره خواهد شد محتوای خود را نمی خواهد redownloaded به طور خودکار پس از بازگرداندن از iCloud پشتیبان گیری. علاوه بر این هر رسانه ای که خریداری شده از آیتونز, عکس هایی که نمی ذخیره شده در محلی عکس, نرم افزار, تاریخ تماس خود را روی صفحه نمایش راه اندازی و اطلاعات دیگر نمی خواهد حمایت شود تا با استفاده از آیکلاد.
برای پشتیبان گیری کامل از دستگاه iOS خود را شما می خواهید به استفاده از iTunes.
iCloud در مقابل آیتونز پشتیبان گیری
اگر شما به iCloud مسیر آن را بسیار راحت از آنجا که شما لازم نیست که به قلاب تا به یک کامپیوتر و اینها چیزهایی هستند که مورد حمایت در iOS 13 و بعد:
- اطلاعات برنامه
- اپل دیده بان پشتیبان گیری
- تنظیمات دستگاه
- صفحه اصلی و برنامه سازمان
- iMessage متن (SMS) و پیام های MMS (مگر اینکه شما در حال حاضر ذخیره پیام ها بر روی iCloud با استفاده از پیام ها در iCloud)
- عکس ها و ویدئوها (مگر اینکه شما در حال حاضر ذخیره آنها را بر روی iCloud با استفاده از iCloud Photos)
- سابقه خرید از اپل خدمات مانند موسیقی و فیلم و تلویزیون را نشان می دهد نرم افزار و کتاب (اما نه محتوای خود را)
- آهنگ های زنگ
- Visual Voicemail رمز عبور (نیاز به سیم کارت که در صورت استفاده در طول پشتیبان گیری)
در حالی که iCloud پشتیبان گیری رمزگذاری شده اپل می کند نگه داشتن کلید برای رمزگشایی آنها در صورت لزوم. که یکی از دلایل انتخاب رمزگذاری شده از iTunes پشتیبان گیری به جای استفاده از اپل نمی تواند رمزگشایی آن است.
همچنین پشتیبان گیری iCloud نگه داشتن کلید رمزنگاری پیام ها در iCloud اگر شما آن را فعال کنید. هنوز هم شما می توانید غیر فعال کردن iCloud پشتیبان گیری به طوری که کلید رمزنگاری پیام ها در iCloud ذخیره شده بر روی دستگاه تنها. اگر هر دو غیر فعال هستند iMessages متن (SMS) و چند رسانه ای (MMS) تنها می تواند ذخیره شده در آیتونز پشتیبان گیری.
علاوه بر این موارد شما می توانید پشتیبان گیری از طریق iCloud, iTunes نسخه پشتیبان تهیه خواهد شد و همچنین صرفه جویی در تاریخچه تماس خود را و دیگر اطلاعات حیاتی اما آن را نمی خواهد به بالا:
- محتوا را از iTunes و فروشگاه App
- فایلهای دانلود شده به طور مستقیم به اپل کتاب
- محتوای همگام سازی شده از آیتونز مانند وارداتی Mp3 و یا سی دی و فیلم و کتاب و عکس
- داده ها در حال حاضر ذخیره شده در iCloud Photos, یادداشت های, فایل, یادآوری, و غیره.
- iMessages متن (SMS) و چند رسانه ای (MMS) در حال حاضر ذخیره شده در iCloud
- در صورت شناسه یا ID لمسی تنظیمات
- اپل پرداخت اطلاعات و تنظیمات
- اپل ایمیل داده
- فعالیت های بهداشت و Keychain داده (مگر اینکه شما را انتخاب کنید یک رمز آیتونز پشتیبان گیری)
نرم افزار آیتونز خرید و فایلهای Pdf را می توان یکپارچه ترمیم همگام سازی محتوا با iTunes است که یکی دیگر از دلایل خوبی برای جلوگیری از رفتن iCloud-تنها. اما بهترین گزینه این است که استفاده از هر دو iCloud و iTunes پشتیبان گیری است که راه همه چیز است که می تواند ذخیره شده است و بنابراین شما می توانید پشتیبان گیری روزانه با iCloud زمانی که شما کامپیوتر خود را در سراسر.
مرحله 1: به روز رسانی آیتونز در مک خود و یا ویندوز PC
قبل از ادامه این مهم به آخرین iTunes نسخه برای کامپیوتر شما. که بسته به نوع سیستم عامل و نسخه سیستم عامل شما به روز رسانی ممکن است متفاوت باشد.
نصب و به روز رسانی در macOS
اگر شما در حال اجرا iOS 13 یا بعد از آن و مک شما می خواهید به حداقل iTunes 12.9.5 که شامل macOS موهاوی 10.14.5 و 10.14.6 به روز رسانی. باز کردن تنظیمات سیستم نرم افزار, و سپس کلیک بر روی "به روز رسانی نرم افزار" برای دیدن اگر شما در این نسخه و به روز رسانی اگر نه.
نصب و به روز رسانی بر روی ویندوز
اگر شما در حال اجرا iOS 13 یا بعد و PC ویندوز شما می خواهید به حداقل iTunes 12.10.7.3 بر روی ویندوز است. شما می توانید آخرین نسخه از فروشگاه مایکروسافت اگر در حال اجرا ویندوز 10 و یا دانلود جدیدترین نسخه از اپل سایت برای دیگر نسخه های ویندوز و سپس اجرای برنامه نصب.
به روز رسانی iTunes اگر شما در حال حاضر آن نصب شده است اگر شما آن را از استور مایکروسافت باید آن را به روز رسانی به طور خودکار اما شما هنوز هم می توانید ببینید که "محبوبیت و به روز رسانی" پنجره از فروشگاه نرم افزار مایکروسافت برای بررسی به صورت دستی.
اگر شما آن را دریافت از طریق اپل سایت در آیتونز کلیک بر روی "راهنما" و سپس "بررسی برای به روز رسانی." متناوبا شما می توانید آن را چک کنید برای به روز رسانی به طور خودکار; با کلیک بر روی "ویرایش" و سپس "تنظیمات" باز کردن "پیشرفته" تب, و سپس انتخاب "بررسی برای به روز رسانی نرم افزار به صورت خودکار."
مرحله 2: تعیین محل آی فون خود را بر روی مک خود و یا ویندوز PC
استفاده خوب از رعد و برق به USB و یا رعد و برق به USB-C کابل اتصال آی فون خود را به MacBook, iMac, Mac Pro, دیگر کامپیوتر مک یا ویندوز PC. اگر ارتباط خوب آیتونز ممکن است به طور خودکار باز اما نه همیشه. بنابراین اگر آن را نمی کند, باز کردن آیتونز.
اگر شما یک "باز کردن قفل آیفون برای استفاده از لوازم جانبی" اطلاع رسانی به نظر می رسد بر روی آی فون خود را به باز کردن آی فون خود را با استفاده از چهره ID, ID لمسی و یا رمز عبور خود را برای ادامه. اگر باعث ضربه بزنید "Trust This Computer" در آی فون خود را و به دنبال بر روی صفحه نمایش مراحل به آن اعتماد. شما همیشه می توانید untrust کامپیوتر بعد.
بعد, با کلیک بر روی آیفون را فشار دهید در سمت چپ بالای آیتونز تحت کنترل پخش. اگر شما نمی بینید, آن, مطمئن شوید که شما کابل متصل است به درستی و آسیب دیده است. پس از کلیک روی دکمه, را انتخاب کنید "خلاصه" از ستون سمت چپ اگر آن را در حال حاضر انتخاب شده است.
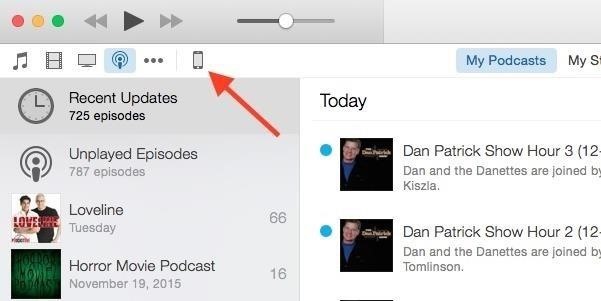
مرحله 3: انتخاب یک گزینه پشتیبان گیری
در زیر نسخه های پشتیبان از قسمت دو گزینه وجود دارد برای پشتیبان گیری آی فون خود را با iTunes: "به طور خودکار به بالا" و "دستی به بالا و بازگرداندن." به آن را انجام دهد به طور خودکار چند گزینه وجود دارد:
- iCloud: برگشت از مهم ترین داده ها بر روی آی فون خود را به iCloud. این شامل اطلاعات برنامه, دستگاه, تنظیمات پیام, عکس و بیشتر.
- این کامپیوتر: یک نسخه ی پشتیبان کامل از آی فون خود را ذخیره می شود در این کامپیوتر است. این شامل موسیقی و فیلم های خریداری شده و یا دریافت شده از اپل و موسیقی و سایر موارد آپلود شده خود را به iCloud. این گزینه خوبی است اگر شما لازم نیست که بسیاری از iCloud ذخیره سازی و یا اگر شما می خواهید به بایگانی یک نسخه پشتیبان هنگام پیوستن به بتا.
به بالا و آی فون خود را بر روی کامپیوتر خود را انتخاب کنید "این کامپیوتر است." اگر شما انتخاب می کنید "iCloud" شما هنوز هم می تواند در پشت آی فون خود را بر روی کامپیوتر خود را به صورت دستی حذف به عنوان شما در زیر خواهید دید.
گام 4: رمز های محلی خود را پشتیبان گیری (اختیاری)
برای امنیت بیشتر و حفظ حریم خصوصی شما ممکن است بخواهید به در نظر گرفتن رمزگذاری پشتیبان گیری خود را. را انتخاب کنید "رمزگذاری پشتیبان گیری محلی" و یا "رمز آیفون پشتیبان گیری." انجام این کار اجازه می دهد تا رمزهای عبور ذخیره شده در iOS ذخیره شود به طوری که شما لازم نیست که مجددا آنها را هنگامی که شما خود را بازیابی برنامه های داده ها و تنظیمات. همچنین فروشگاه های شخصی خود را به سلامت و فعالیت داده ها از آی فون خود را و اپل دیده بان شما, تاریخچه تماس, سایت, تاریخچه و تنظیمات Wi-Fi.
آنها نمی, اما, شامل, چهره, ID, ID لمسی و یا دستگاه رمز عبور اطلاعات.
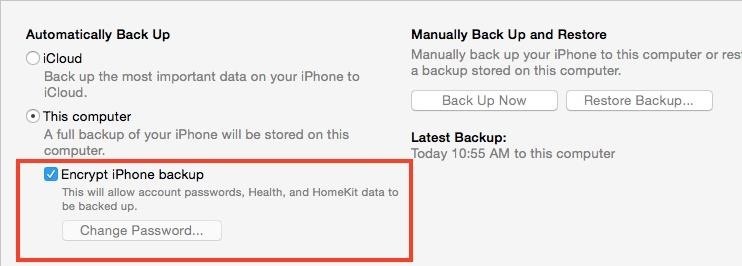
هنگامی که شما انتخاب می کنید "رمزگذاری پشتیبان گیری محلی," iTunes شما را به وارد کردن و تایید رمز عبور خود را برای پشتیبان گیری. با کلیک بر روی "رمز عبور" و تمام آینده پشتیبان گیری خواهد شد رمز عبور محافظت می شود. فقط نمی از دست دادن رمز عبور خود را از آنجا که شما به آن نیاز دارید برای بازگرداندن آی فون خود را به یکی از کسانی که رمزگذاری پشتیبان گیری اگر شما نیاز به به بعد. اگر شما می خواهید یک رمز عبور جدید کلیک بر روی "تغییر رمز عبور" را وارد کنید و یک کد جدید.
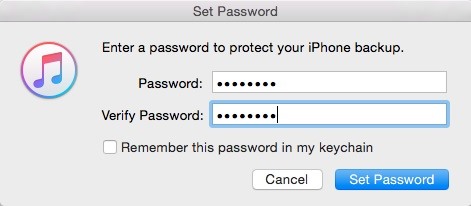
(نکته: استفاده از یک برنامه مثل این برنامه LastPass برای ذخیره کلمات عبور شما را. یا آن و یا اجازه دهید کامپیوتر خود ذخیره آن در keychain که به شما در تنظیم رمز عبور.)
گام 5: پشت کردن آی فون خود را
هنگامی که شما انتخاب کرده اید "رایانه" و تصمیم در مورد اینکه آیا برای رمزگذاری پشتیبان گیری یا نه هر بار که شما برای اتصال آی فون خود را به کامپیوتر خود را با iTunes باز کردن آیتونز را ایجاد یک نسخه پشتیبان تهیه. اما شما همچنین می توانید به عقب به صورت دستی. برای انجام این کار با کلیک بر روی "بازگشت به بالا در حال حاضر" تحت دستی به بالا و بازگرداندن بخش است. اگر شما پشتیبان گیری رمزگذاری شده است, شما ممکن است مجبور به وارد کردن رمز عبور خود را بر روی آی فون خود را برای شروع به پشتیبان گیری.
هنگامی که آن را انجام داده پشتیبان گیری از دستگاه شما, شما خواهید دید که تاریخ و زمان را تغییر دهید در زیر آخرین نسخه پشتیبان بخش به "امروز" و زمان جاری است.
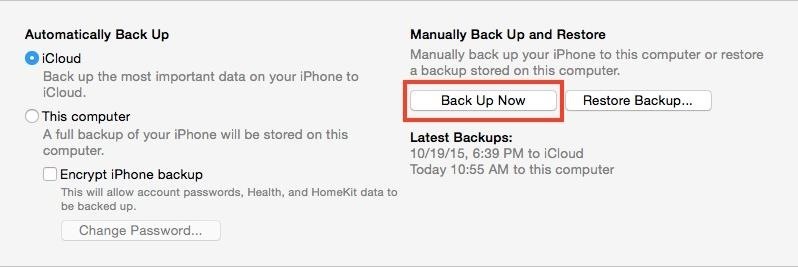
اگر شما نمی خواهید به استفاده از یک کابل به جلو رفتن مطمئن شوید که "Sync with this iPhone over Wi-Fi" بررسی شده است در گزینه های زیر پشتیبان گیری از تنظیمات. سپس هر زمان که آی فون خود را متصل به قدرت و متصل به همان شبکه Wi-Fi که مک خود و یا ویندوز PC کامپیوتر همگام سازی خود را به محتوای انتخاب شده به صورت خودکار.
علاوه بر این, اگر شما می خواهید برای ساده سازی فرایند پشتیبان گیری آی فون خود را شما می توانید با فعال کردن یک ویژگی به طوری که آی فون خود را به طور خودکار حمایت کردن هر زمان که شما دستگاه خود را به مک خود را. برای انجام این کار در پایین حرکت به پایین صفحه خلاصه و با کلیک بر روی "به صورت خودکار همگام سازی زمانی که این آی فون متصل است" گزینه است.
مرحله 6: مدیریت پشتیبان گیری (اختیاری)
کامپیوتر شما ممکن است فضای ذخیره سازی نامحدود بنابراین شما ممکن است بیشتر در آی فون پشتیبان گیری از شما نیاز به هدر رفتن فضای هارد دیسک خود را. در آیتونز شما می توانید حذف و یا کپی پشتیبان گیری.
با آیتونز باز کلیک کنید "iTunes" و یا "ویرایش" را انتخاب کنید و سپس "تنظیمات." بعدی را انتخاب کنید دستگاه های "تب" و شما یک لیست از تمام دستگاه پشتیبان گیری. نام دستگاه ظاهر خواهد شد برای هر یک از پشتیبان گیری, بنابراین شما قادر خواهید بود برای گفتن از آی فون اپل و یا آی پاد لمسی پشتیبان گیری به عنوان به خوبی به عنوان جدید آیفون آنهایی که از آیفون بکاپ امیدوارم. تاریخ و زمان آخرین پشتیبان گیری نیز ذکر شده برای هر یک.
اگر شما یک آیکون قفل در کنار یک نسخه پشتیبان تهیه است که به معنی آن را آرشیو (بیشتر در مورد که در گام بعدی) و یا رمزگذاری شده است. برای حذف یک پشتیبان بر روی نسخه پشتیبان تهیه و سپس بر روی "حذف پشتیبان گیری" و سپس "حذف" در پاپ آپ که به نظر می رسد. شما همچنین می توانید راست کلیک بر روی backup را انتخاب کنید و "حذف" را از وجود دارد.
گام 7: بایگانی پشتیبان گیری (اختیاری)
به طور پیش فرض آیتونز تنها نگه می دارد و یک نسخه پشتیبان از آی فون خود را بر روی کامپیوتر خود را در اکثر موارد. هر زمان که شما ایجاد یک پشتیبان گیری قبلی رونویسی اما شما می توانید با تغییر تنظیمات خود نسخه پشتیبان تهیه به نگه داشتن آن بایگانی شده بر روی کامپیوتر خود را در مورد شما همیشه می خواهید برای بازگرداندن دستگاه خود را با استفاده از یک نسخه پشتیبان تهیه.
واضح ترین دلیل برای انجام این کار این است که اگر شما در حال پیوستن به iOS beta پس شما نمی توانید بازگرداندن به آخرین نسخه پایدار از سیستم عامل iOS از بتا backup — شما می خواهم نیاز به پشتیبان گیری از آخرین نسخه پایدار می زد.
بازگشت به "دستگاه" تب در "تنظیمات" کلیک راست بر روی پشتیبان گیری شما می خواهید برای ذخیره و سپس را انتخاب کنید "بایگانی" برای قفل کردن نسخه پشتیبان تهیه و آن را به طوری که آن را نوشته و بیش با آینده پشتیبان گیری. یک آیکون قفل در کنار پشتیبان نام به معنی نسخه پشتیبان تهیه و بایگانی میشود.
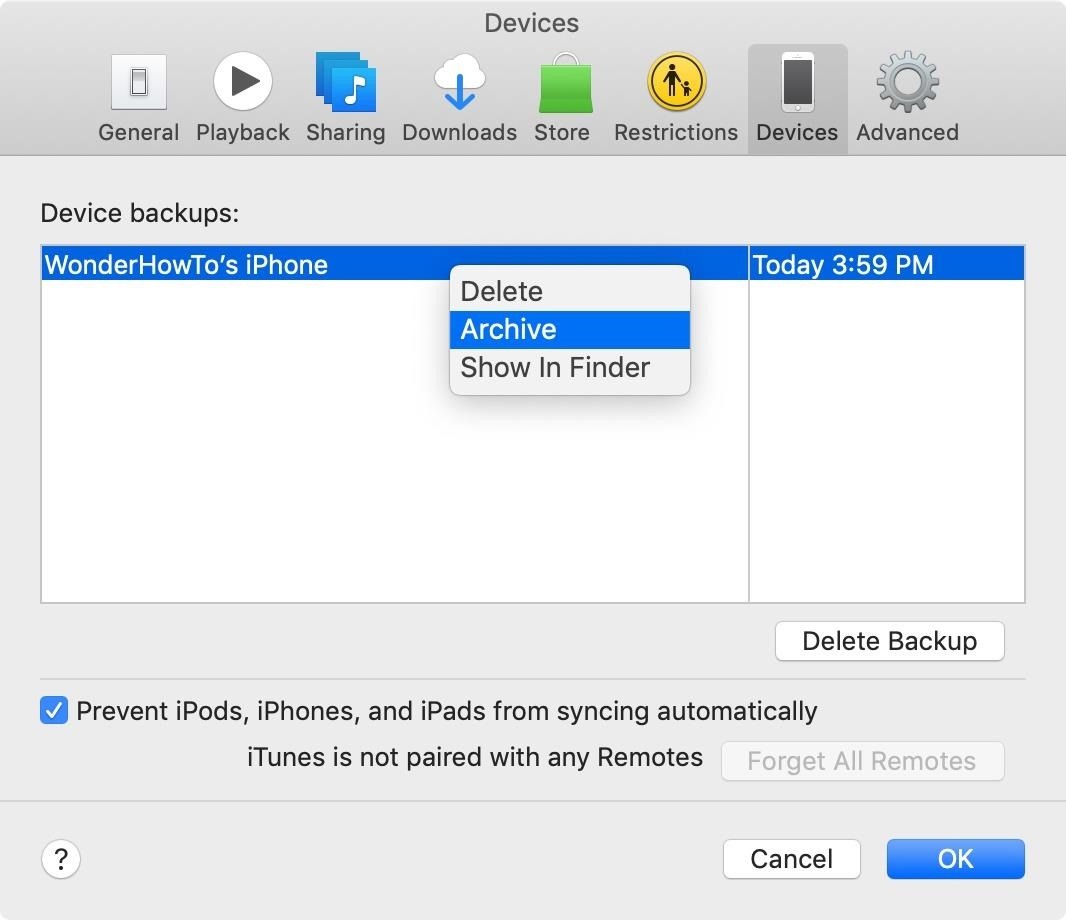
آیتونز پشتیبان گیری ارزش بدون هیچ زحمتی
هر دو روش پشتیبان گیری از مزایای خود را دارند. اگر چه iTunes شما اجازه می دهد صرفه جویی در محتوای بیشتر بدون دادن اپل توضیحات کلیدی آن ارائه نمی شود بر روی بروید راحتی که iCloud پشتیبان گیری را انجام دهید. علاوه بر این با استفاده از iCloud کمک های مالی شما توانایی برای بازیابی حذف محتوا در دستگاه iOS خود را. اما از شما نه محدود به تنها با استفاده از یک روش استفاده از هر دو آنها را به اطمینان حاصل شود که شما همیشه پوشیده شده است.
نگه داشتن اتصال شما امن و بدون یک صورتحساب ماهانه. یک عمر برای به اشتراک VPN نامحدود برای تمام دستگاه های خود را با یک بار خرید از این ابزار جدید هک فروشگاه و تماشای Netflix, Hulu و یا بدون محدودیت های منطقه ای.
خرید در حال حاضر (80% off) >
tinyurlis.gdclck.ruulvis.netshrtco.de