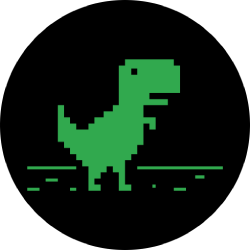نحوه استفاده و ایجاد ماکروها برای خودکارسازی وظایف محاسباتی
اگر متوجه شدید که همان کارهای کامپیوتری را روز به روز تکرار می کنید، باید بدانید که راه بهتری وجود دارد. خواه تغییر اندازه تصاویر باشد یا پر کردن ستون های صفحه گسترده، بسیاری از برنامه های مدرن را می توان طوری برنامه ریزی کرد که یک عمل را به تنهایی تکرار کنند.
این اقدامات معمولاً ماکرو نامیده می شوند، اگرچه بسته به نرم افزاری که استفاده می کنید، نام های دیگری نیز دارند. برای تنظیم آنها نیازی به داشتن هیچ مهارت کدنویسی ندارید و آنها می توانند زمان زیادی را در صفحه کلید خود صرفه جویی کنند.
اگر از نرمافزاری استفاده میکنید که از استفاده از ماکروها پشتیبانی نمیکند، ابزارهای شخص ثالثی برای بازگشت وجود دارد که میتواند فرآیندها را در هر برنامه ویندوز یا macOS خودکار کند.
نحوه خودکارسازی وظایف در ادوبی فتوشاپ
در فتوشاپ، این میانبرها Actions نامیده می شوند و می توانید از آنها برای اعمال کراپ، تغییر اندازه یا افکت یکسان به مجموعه ای از عکس ها بارها و بارها استفاده کنید. بسته به نحوه راهاندازی برنامه، ممکن است صفحه نمایش از قبل باز باشد، اما اگر نه، میتوانید انتخاب کنید یک پنجره و اقدامات برای دیدن آن
فتوشاپ چند مرحله را برای شروع به شما ارائه می دهد و می توانید هر کدام را با انتخاب آن و کلیک کردن روی دکمه پخش در پایین صفحه اجرا کنید. در سمت راست دکمه پخش یک نماد پوشه وجود دارد که میتوانید از آن برای ایجاد مجموعهای از اقدامات جدید استفاده کنید - این به شما امکان میدهد تا اقدامات را با هم گروهبندی کنید تا آنها را سازماندهیتر نگه دارید.
[Related: How to use advanced editing tools without ruining your photos]
برای انجام عمل خود، کلیک کنید یک دکمه اکشن جدید ایجاد کنید (نماد به علاوه در کادر) که دقیقاً در سمت راست دکمه مجموعه جدید قرار دارد. سپس می توانید آن را نامگذاری کنید و آن را در یک مجموعه (یا پوشه) قرار دهید. ضبط بلافاصله شروع می شود، بنابراین آنچه را که باید در فتوشاپ انجام دهید و سپس دکمه توقف (در سمت چپ ضبط) را کلیک کنید. اقدام شما به لیست اضافه می شود و در صورت نیاز می تواند مستقیماً از آنجا راه اندازی شود.
نحوه استفاده از ماکروها در صفحات گسترده گوگل
Google Sheets در حال حاضر دارای ماکروهای داخلی است، در حالی که Google Docs و Google Slides ندارند. این به نوعی منطقی است، زیرا به احتمال زیاد هنگام کار بر روی صفحه گسترده، کارهای مشابهی مانند قالب بندی تاریخ ها یا اضافه کردن اعداد در دو سلول مجزا را تکرار می کنید.
با باز شدن صفحه گسترده، کلیک کنید برنامه های افزودنی، ماکروها، و سپس ضبط ماکرو. یک پنل جدید در پایین صفحه ظاهر می شود که نشان می دهد شما در حالت ضبط هستید، بنابراین اقداماتی را که می خواهید ضبط کنید انجام دهید و سپس کلیک کنید صرفه جویی. در همان پانل می توانید یکی را انتخاب کنید از مراجع مطلق استفاده کنید (ماکرو مکان های دقیقی مانند A1 یا B2 را در صفحه گسترده ثبت می کند) یا از مراجع نسبی استفاده کنید (ماکرو مکان ها را نسبت به جایی که شروع کرده است، به عنوان سه سلول در سمت راست ثبت می کند).
برای استفاده از ماکروهای خود، کلیک کنید برنامه های افزودنی، سپس ماکروها برای انتخاب چیزی که ذخیره کرده اید (یا مدیریت کلان آنها را ویرایش یا حذف کنید). در واقع، میتوانید با نوشتن اسکریپتهای خود با ماکروهای Google Sheets پیشرفتهتر شوید، اگرچه به دانش کمی در زمینه کدنویسی نیاز دارید. اگر این مورد شما را مجذوب می کند، قبلاً در مورد این فرآیند با جزئیات بیشتری نوشته ایم.
نحوه ایجاد ماکرو در مایکروسافت آفیس

اگر مایکروسافت آفیس دارید، میتوانید ماکروها را در Excel و Word راهاندازی و استفاده کنید - بنابراین چه بخواهید ستونهای صفحهگسترده را پر کنید، عناوین اسناد تکراری یا موارد دیگر را خودکار کنید، این برنامهها میتوانند روند را تسریع کنند. پاورپوینت از ماکروها نیز پشتیبانی می کند، اما باید خودتان آنها را کدنویسی کنید - نمی توانید آنها را مرحله به مرحله بنویسید.
ابتدا یک صفحه گسترده یا سند را باز کنید، سپس انتخاب کنید فایل، تنظیمات، نوار را سفارشی کنید، و بررسی توسعه دهنده تب گزینه در سمت راست قبل از کلیک کردن خیلی خوب. این تب جدید را باز کرده و انتخاب کنید ضبط ماکرو- از شما خواسته می شود که نامی به آن بدهید، می توانید یک میانبر صفحه کلید به آن اختصاص دهید و همچنین می توانید یک دکمه جدید برای راه اندازی آن از منوی روبان ایجاد کنید.
مراحل اقدامی را که می خواهید ذخیره کنید، دوباره بنویسید، سپس انتخاب کنید ضبط را متوقف کنید از جانب توسعه دهنده بخش (همچنین می توانید انتخاب کنید مکث ضبط اگر نیاز به نفس دارید). هنگامی که ماکروها را ایجاد کردید، می توانید آنها را با استفاده از میانبر صفحه کلید یا دکمه نواری که ایجاد کرده اید راه اندازی کنید، یا می توانید کلیک کنید ماکروها بر توسعه دهنده بخش برای مشاهده لیست کامل
نحوه تنظیم ماکرو برای گوگل کروم، موزیلا فایرفاکس و مایکروسافت اج
بسیاری از ما این روزها بیشتر محاسبات مرورگر وب خود را انجام می دهیم، بنابراین فعال کردن ماکروها در اینجا نیز می تواند مفید باشد. اگرچه هنوز مرورگری با پشتیبانی ماکرو داخلی ندارید، میتوانید با نصب برنامه افزودنی جامع iMacros، قابلیت ذخیره وظایف را به Chrome، Firefox و Microsoft Edge اضافه کنید. با محدودیت ماکرو 50 مرحلهای رایگان است و میتوانید این محدودیت را حذف کنید و با پرداخت یکبار ارتقای 99 دلاری، ویژگیهای بیشتری دریافت کنید.
پس از نصب افزونه مرورگر، یک دکمه جدید iMacros را در نوار ابزار بالای صفحه مشاهده خواهید کرد. روی این کلیک کنید تا رابط اصلی ابزار باز شود. سپس برو به در حال ضبط را بزنید و کلیک کنید ضبط ماکرو مراحلی را که می خواهید ذخیره کنید و در هر وب سایتی که می خواهید تکرار کنید، طی کنید. وقتی کارتان تمام شد، کلیک کنید خودت را متوقف کن و سپس ذخیره کن و ببند.
برای بازگشت به ماکروهای خود و اجرای مجدد آنها، به آن بروید بازی بخش در پنجره برنامه افزودنی؛ همچنین می توانید ماکروها را با کلیک راست روی آنها ویرایش و حذف کنید. همه چیز ساده و واضح است، اما اگر می دانید چگونه ویرایشگر کد را دور بزنید، می توانید ماکروها را نیز به صورت دستی ویرایش کنید.

نحوه تکرار وظایف در سایر برنامه های ویندوز
اگر میخواهید وظایف را در یک برنامه ویندوزی که پشتیبانی ماکرو داخلی ندارد تکرار کنید، میتوانید با یک برنامه شخص ثالث برای این کار تماس بگیرید. ما در اینجا جایی برای مجموعه کاملی از گزینهها نداریم - تعداد زیادی وجود دارد - اما میتوانیم یکی از موارد دلخواه خود را به شما معرفی کنیم که Macro Creator رایگان توسط Pulover است.
رابط به هم ریخته می تواند در ابتدا کمی منزجر کننده باشد، اما به سرعت به آن عادت خواهید کرد - و ماکروهای نمونه زیادی برای کمک به شما در درک نحوه عملکرد همه چیز وجود دارد (برای مشاهده دقیق، روی یکی از آنها دوبار کلیک کنید). همچنین راهنماها و آموزش های زیادی را در وب سایت رسمی برنامه پیدا خواهید کرد.
[Related: 20 essential Windows keyboard shortcuts to save you a click]
برای ورود به سیستم و ایجاد ماکروهای خود، روی قرمز کلیک کنید دکمه ضبط در نوار ابزار، سپس فشار دهید F9 برای شروع ضبط ضربه های کلید و اقدامات ماوس. وقتی کارتان تمام شد، ضربه بزنید F9 دوباره - ماکرو جدید شما به لیست اصلی اضافه می شود و می توان آن را ویرایش کرد و از آنجا شروع کرد. برای پخش ماکروهای انتخابی، F3 کلید پیش فرض است، اما می توانید آن را سفارشی کنید (و همچنین بسیاری از تنظیمات و ویژگی های دیگر در برنامه).
نحوه ذخیره ماکروها برای سایر برنامه های macOS
در macOS به اندازه ویندوز ماکرو وجود ندارد، اما هنوز گزینه های زیادی برای مرور وجود دارد. این ضبطکنندهها ماکروهایی ایجاد میکنند که در هر برنامه اجرا میشوند، بنابراین در صورت نیاز به تکرار وظایف در برنامههایی که پشتیبانی ماکرو طبیعی ندارند، میتوانید از آنها کمک بگیرید.
از میان گزینههایی که دیدهایم، Macro Recorder یکی از بهترینها است: ۷.۸۹ دلار برای شما هزینه دارد، اما یک نسخه آزمایشی رایگان وجود دارد که میتوانید از آن استفاده کنید تا ببینید ابتدا نیازهای شما را برآورده میکند یا خیر. استفاده از این ابزار آسان و شهودی است، در حالی که چند ویژگی پیشرفته تر را ارائه می دهد که احتمالاً مفید هستند (مانند گزینه ای برای به تاخیر انداختن ضبط برای تعداد معینی از ثانیه).
برای ذخیره یک ماکرو جدید، کافیست کلیک کنید شروع به ضبط کنید در بالا را فشار دهید، سپس اقداماتی را که میخواهید ذخیره کنید در مک خود انجام دهید. وقتی کارتان تمام شد، کلیک کنید ضبط را متوقف کنید. با کلیک کردن می توانید ماکروها را ذخیره و بارگیری کنید منو در گوشه سمت چپ بالا و در صورت تمایل منو، سپس تنظیمات، می توانید گزینه های مختلفی را سفارشی کنید (از جمله اینکه کدام فعالیت های ماوس و صفحه کلید را ضبط کنید و کدام را نادیده بگیرید).
[ad_2]